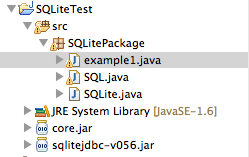Difference between revisions of "Tutorial: SQLite and Processing, Part II"
(→Setup) |
(→Eclipse) |
||
| Line 14: | Line 14: | ||
* Note: sometimes it is hard to get the '''Build Path''' option for the ''core.jar'' file. If this option does not appear, a work-around is to right click on the project, and pick '''Properties''', '''Java Build Path''', then click on the '''Libraries''' tab, then '''Add Jar''', pick the '''core.jar''' file, and then click '''Ok'''. | * Note: sometimes it is hard to get the '''Build Path''' option for the ''core.jar'' file. If this option does not appear, a work-around is to right click on the project, and pick '''Properties''', '''Java Build Path''', then click on the '''Libraries''' tab, then '''Add Jar''', pick the '''core.jar''' file, and then click '''Ok'''. | ||
| − | = | + | =Skeleton Class= |
| − | + | * Create a new class in your package, and call it '''Main.java'''. | |
| − | * Create a | + | * In the '''Edit''' Window, enter the following code: |
| − | + | <br /> | |
| − | + | <source lang="java"> | |
| − | + | package tutorial1; | |
| − | + | ||
| + | import processing.core.*; | ||
| + | |||
| + | public class Main extends PApplet { | ||
| + | |||
| + | public void setup() { | ||
| + | // define the window size, make graphics softer, and make | ||
| + | // the background white | ||
| + | size(600, 600); | ||
| + | smooth(); | ||
| + | background(255); | ||
| + | } | ||
| − | + | public void draw() { | |
| + | // erase screen | ||
| + | background(255); | ||
| − | + | // change color of circle paint depending on mouse button | |
| − | + | if (mousePressed) | |
| − | + | fill(0); | |
| − | + | else | |
| − | + | fill(255); | |
| − | + | ||
| − | + | // draw a circle where the mouse is located | |
| − | < | + | ellipse(mouseX, mouseY, 80, 80); |
| − | + | } | |
| − | + | } | |
| + | </source> | ||
<br /> | <br /> | ||
| − | |||
| − | |||
| − | |||
| − | |||
<br /> | <br /> | ||
Revision as of 08:16, 16 June 2012
--D. Thiebaut 17:01, 30 June 2011 (EDT)
This is the second part of a quick tutorial to accessing an SQLite database from Processing. Check out Part 1 for how to run the example in Processing's IDE.
Contents
Setup
- First follow the steps of this great tutorial for creating Processing applications with Eclipse. Remember the steps for adding the core.jar library to your Eclipse project. You will need to repeat them for every new Processing project you want to create. The other option you'll have is to copy paste the skeleton project into another new project, in which case the core library should follow automatically into your new project.
- Note: sometimes it is hard to get the Build Path option for the core.jar file. If this option does not appear, a work-around is to right click on the project, and pick Properties, Java Build Path, then click on the Libraries tab, then Add Jar, pick the core.jar file, and then click Ok.
Skeleton Class
- Create a new class in your package, and call it Main.java.
- In the Edit Window, enter the following code:
package tutorial1;
import processing.core.*;
public class Main extends PApplet {
public void setup() {
// define the window size, make graphics softer, and make
// the background white
size(600, 600);
smooth();
background(255);
}
public void draw() {
// erase screen
background(255);
// change color of circle paint depending on mouse button
if (mousePressed)
fill(0);
else
fill(255);
// draw a circle where the mouse is located
ellipse(mouseX, mouseY, 80, 80);
}
}
Final Project
Testing
- Run the project, and observe the same output as in Tutorial 1.