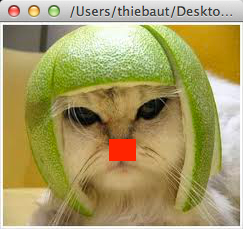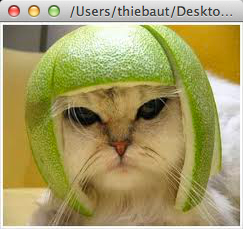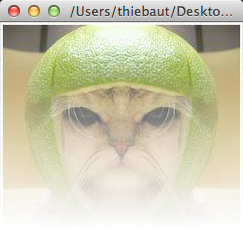Difference between revisions of "CSC111 Lab 7 2014"
(→Problem 3: Controlling the Sweeping Through the Pixels) |
(→Problem 7: Diagonal) |
||
| (39 intermediate revisions by the same user not shown) | |||
| Line 20: | Line 20: | ||
<br /> | <br /> | ||
=JES and Image Processing= | =JES and Image Processing= | ||
| + | <br /> | ||
| + | ==Reminder== | ||
| + | <br /> | ||
| + | <tanbox> | ||
| + | Assume you have an array of size 5: | ||
| + | <br /><source lang="python"> | ||
| + | array = [10, 12, 20, 30, 101] | ||
| + | </source><br /> | ||
| + | If you want to access all of the items of '''array''', in order, you would write: | ||
| + | <br /><source lang="python"> | ||
| + | for i in range( len( array ) ): | ||
| + | doSomethingWith( array[i] ) | ||
| + | </source><br /> | ||
| + | If you want to access all the items in '''array''' in reverse order, starting with the last one, you would write: | ||
| + | <br /><source lang="python"> | ||
| + | for i in range( len( array )-1, -1, -1 ): | ||
| + | doSomethingWith( array[i] ) | ||
| + | </source><br /> | ||
| + | For the same reason, if you want to access all the pixels on one row of an image you would write: | ||
| + | <br /><source lang="python"> | ||
| + | for x in range( getWidth( image ) ): | ||
| + | doSomethingWithPixelAt( x, y ) #whatever y is | ||
| + | </source><br /> | ||
| + | If you want to access all the pixels starting from the end of a row of pixels, you would write: | ||
| + | <br /><source lang="python"> | ||
| + | for x in range( getWidth( image )-1, -1, -1 ): | ||
| + | doSomethingWithPixelAt( x, y ) #whatever y is | ||
| + | </source><br /><br /> | ||
| + | </tanbox> | ||
| + | |||
==Skeleton Program== | ==Skeleton Program== | ||
<br /> | <br /> | ||
| − | Below is a program you should copy/paste | + | The program you need to submit at the end of this lab will be called '''lab7.py'''. |
| + | |||
| + | Below is a program you should copy/paste into your JES window. | ||
<br /> | <br /> | ||
<source lang="python"> | <source lang="python"> | ||
| Line 30: | Line 62: | ||
# the pixels of an image. | # the pixels of an image. | ||
| − | + | # doNotChangeColor( image ). | |
| − | # | ||
| − | |||
| − | |||
| − | |||
# Changes the amount of red, green and blue that is in an image | # Changes the amount of red, green and blue that is in an image | ||
| − | def | + | def doNotChangeColor( image ): |
for x in range(0,getWidth(image)): | for x in range(0,getWidth(image)): | ||
for y in range(0,getHeight(image)): | for y in range(0,getHeight(image)): | ||
| Line 57: | Line 85: | ||
show( image ) | show( image ) | ||
| − | image = | + | image = doNotChangeColor( image ) |
repaint( image ) | repaint( image ) | ||
</source> | </source> | ||
| Line 63: | Line 91: | ||
* Run it to verify that it displays your image. Right now the program doesn't modify any pixel, so do not expect anything different from the original. | * Run it to verify that it displays your image. Right now the program doesn't modify any pixel, so do not expect anything different from the original. | ||
<br /> | <br /> | ||
| − | =Problem 1: Andy Warhol Cat= | + | |
| − | + | =Problem 1: Andy Warhol's Cat= | |
| + | Copy the '''doNotChangeColor()''' function and create a new one that looks just the same, but change its name to something like ''' '''andyWarhol()'''. Make this new function modify the ''red'', ''green'' and ''blue'' components of each pixel. | ||
Here are different modifications you can try (be imaginative and try others too). Don't limit to just one color component: apply the modification to all 3! | Here are different modifications you can try (be imaginative and try others too). Don't limit to just one color component: apply the modification to all 3! | ||
| Line 103: | Line 132: | ||
|} | |} | ||
| − | * Can you reproduce the ([https://www.google.com/search?q=andy+warhol+paintings&safe=off&espv=210&es_sm=119&source=lnms&tbm=isch&sa=X&ei=lEUeU6SPI6mM1AH99YDABw&ved=0CAkQ_AUoAQ&biw=1022&bih=480#facrc=_&imgdii=_&imgrc=eZtkFIPvzCVTRM%253A%3BYoLA2Gw67RUidM%3Bhttp%253A%252F%252Fdobermansden.com%252Fwp-content%252Fuploads%252F2010%252F11%252Fmarilyn-andy-warhol-pop-art.jpg%3Bhttp%253A%252F%252Fdobermansden.com%252Fcategory%252Fdoberman-art-2%252F%3B900%3B904 | + | * Can you reproduce the ([https://www.google.com/search?q=andy+warhol+paintings&safe=off&espv=210&es_sm=119&source=lnms&tbm=isch&sa=X&ei=lEUeU6SPI6mM1AH99YDABw&ved=0CAkQ_AUoAQ&biw=1022&bih=480#facrc=_&imgdii=_&imgrc=eZtkFIPvzCVTRM%253A%3BYoLA2Gw67RUidM%3Bhttp%253A%252F%252Fdobermansden.com%252Fwp-content%252Fuploads%252F2010%252F11%252Fmarilyn-andy-warhol-pop-art.jpg%3Bhttp%253A%252F%252Fdobermansden.com%252Fcategory%252Fdoberman-art-2%252F%3B900%3B904 artistic]) image on the right? |
<br /> | <br /> | ||
<br /> | <br /> | ||
| Line 113: | Line 142: | ||
=Problem 2: black and white= | =Problem 2: black and white= | ||
| − | * Make your image black and white by storing the same value in the ''green'', ''red'', and ''blue'' component of a pixel. In a first step, pick the amount of red of the pixel and store that number in the other two components. (green = red, blue = red). | + | * Add a new function called '''blackAndWhite( image )''' to your program that will be a copy of the skeleton function above. |
| + | * Make your image black and white by storing the same value in the ''green'', ''red'', and ''blue'' component of a pixel. In a first step, pick the amount of red of the pixel and store that number in the other two components. (green = red, blue = red). See what the image looks like. | ||
| − | * Next take the average amount of red, green and blue and store that value (store it in a variable called ''grey'' for example), in all three components. | + | * Next take the average amount of red, green and blue and store that value (store it in a variable called ''grey'' for example), in all three color components. |
* Better: initialize the grey variable as follows: | * Better: initialize the grey variable as follows: | ||
| Line 123: | Line 153: | ||
=Problem 3: Controlling the Sweep Through the Pixels= | =Problem 3: Controlling the Sweep Through the Pixels= | ||
<br /> | <br /> | ||
| − | * Copy paste this function that contains a call to repaint( image ) inside the '''for x in range(...)''' loop. | + | * Copy paste this new function that contains a call to ''repaint( image )'' inside the '''for x in range(...)''' loop. |
<br /> | <br /> | ||
| Line 136: | Line 166: | ||
blue = getBlue(pixel) | blue = getBlue(pixel) | ||
| − | # | + | # some color transformation of the pixels where very red pixels become black |
| − | + | if red > 125: | |
| − | if red | ||
red = green = blue = 0 | red = green = blue = 0 | ||
else: | else: | ||
| − | red = | + | red = red // 2 |
newColor = makeColor( red, green, blue ) | newColor = makeColor( red, green, blue ) | ||
setColor( pixel, newColor ) | setColor( pixel, newColor ) | ||
| Line 147: | Line 176: | ||
</source> | </source> | ||
<br /> | <br /> | ||
| − | * Make your main program call sweep( image ) instead of the previous function it was calling. | + | * Make your main program call ''sweep( image )'' instead of the previous function it was calling. |
* Run your program. | * Run your program. | ||
* Notice how it "sweeps" through the image as it processes it. | * Notice how it "sweeps" through the image as it processes it. | ||
| Line 159: | Line 188: | ||
[[Image:QuestionMark1.jpg|right|120px]] | [[Image:QuestionMark1.jpg|right|120px]] | ||
| − | * Modify the function so that the sweep goes from left | + | * Modify the function so that the sweep goes from right to left. |
<br /> | <br /> | ||
| Line 166: | Line 195: | ||
|- | |- | ||
| | | | ||
| + | |||
==Challenge 2== | ==Challenge 2== | ||
|} | |} | ||
| Line 182: | Line 212: | ||
| − | * Modify the function so that the sweep goes | + | * Modify the function so that the sweep goes bottom up. |
<br /> | <br /> | ||
<br /> | <br /> | ||
| Line 199: | Line 229: | ||
<source lang="python"> | <source lang="python"> | ||
for x in range( getWidth( image ) ): | for x in range( getWidth( image ) ): | ||
| − | + | for y in range( x ): | |
| − | for y in range( | + | # make sure y does not get larger than height of image |
| − | ... | + | if y < getHeight( image ) |
| + | # modify color of pixel at x, y... | ||
</source> | </source> | ||
<br /> | <br /> | ||
* Look at the code. See if you can accurately predict the way the image is going to be transformed by these nested for-loops. Then run it! | * Look at the code. See if you can accurately predict the way the image is going to be transformed by these nested for-loops. Then run it! | ||
| + | * Modify your new function so that the transformation affects another side of the image. | ||
<br /> | <br /> | ||
<br /> | <br /> | ||
| + | |||
=Problem 5: Borders= | =Problem 5: Borders= | ||
| − | * Write a new function called | + | * Write a new function called ''addBorder( image, borderWidth )'' that will put a red border (or a border of your favorite color) around the image. Remember, to set a pixel red, you can simply change the setColor call to this: |
| − | + | <br /> | |
| + | <source lang="python"> | ||
| + | newColor = makeColor( 255, 0, 0 ) | ||
| + | setColor( pixel, newColor ) | ||
| + | </source> | ||
| + | <br /> | ||
| + | :or, if you like very tight code: | ||
| + | <source lang="python"> | ||
| + | setColor( pixel, makeColor( 255, 0, 0 ) ) | ||
| + | </source> | ||
| + | <br /> | ||
* Do it one step at a time. First put a border at the top of the image. At the beginning make it just 10 pixels wide. | * Do it one step at a time. First put a border at the top of the image. At the beginning make it just 10 pixels wide. | ||
| − | * | + | * Do all the other sides. |
| − | * Modify the program so that it | + | * Modify the program so that it asks the user first for the width of the border, then displays the image with a border of the chosen width. |
| + | |||
| + | * Modify the program and ask the user to pick a color first, then pass this color to the function <tt>addBorder( image, borderWidth, color ) </tt> which will put a border all around the image. To get a color from the user, use this function: | ||
| + | <br /> | ||
| + | ::<source lang="python"> | ||
| + | newColor = pickAColor() | ||
| + | </source> | ||
| + | <br /> | ||
| + | :Then you can set the color of a pixel to the variable '''newColor'''. <font color="magenta">Make sure you call the function pickAColor() '''outside''' any loop, otherwise you will be prompted to enter a color for every row or every column of the image, which contains several hundred such items!</font> | ||
<br /> | <br /> | ||
| Line 231: | Line 282: | ||
:Make your program output a version of your colored image that will be black and white with a colored border around it. | :Make your program output a version of your colored image that will be black and white with a colored border around it. | ||
| − | <br /><br /><br /><br /> | + | <br /> |
| + | <tanbox>'''Hints''': you have all the functions needed. Just call them in the right order!</tanbox><br /><br /><br /> | ||
<br /><br /><br /><br /> | <br /><br /><br /><br /> | ||
| Line 237: | Line 289: | ||
<br /> | <br /> | ||
[[Image:CatRedNose.png|right]] | [[Image:CatRedNose.png|right]] | ||
| − | * Add a new function that will draw a red square over the cat nose. Don't worry if it doesn't match perfectly. Just a big square over the nose will do. | + | * Add a new function that will draw a red square over the cat's nose. Don't worry if it doesn't match perfectly. Just a big square over the nose will do. |
* Add a new function that will remove the red from the eyes of the little boy. For this you will need to | * Add a new function that will remove the red from the eyes of the little boy. For this you will need to | ||
** Figure out the coordinates of two squares around the red pupils of the little boy (use the Media Tool) | ** Figure out the coordinates of two squares around the red pupils of the little boy (use the Media Tool) | ||
| − | ** Write a function that will modify all the pixels inside these two squares and remove their red component while leaving the green and blue untouched. | + | ** Write a function that will modify all the pixels inside these two squares and remove (zero out) their red component while leaving the green and blue untouched. |
<br /> | <br /> | ||
<center>[[Image:BabyBlackEyes.png|150px]]</center> | <center>[[Image:BabyBlackEyes.png|150px]]</center> | ||
| Line 252: | Line 304: | ||
=Problem 7: Diagonal = | =Problem 7: Diagonal = | ||
| − | * Replace the nested for-loops by this single loop like this: | + | * Go back to one of the transformations that affects all the pixels in the image. Replace the nested for-loops by this single loop like this: |
<source lang="python"> | <source lang="python"> | ||
| − | for x in range(0,getWidth(image)): | + | for x in range( 0, getWidth( image ) ): |
| − | y = | + | y = x |
| − | + | if y < getHeight( image ): | |
| − | + | pixel = getPixel (image, x, y) | |
| − | + | newColor = makeColor( 255, 0, 0 ) | |
| + | setColor( pixel, newColor ) | ||
</source> | </source> | ||
<br /> | <br /> | ||
| Line 278: | Line 331: | ||
<br /> | <br /> | ||
<br /> | <br /> | ||
| − | * Write a JES program that takes our original cat image (shown on the left below) and produces this new one (on the right) where the cat now has a symmetrical | + | * Write a JES program that takes our original cat image (shown on the left below) and produces this new one (on the right) where the cat now has a symmetrical face and is in the fog... |
<br /> | <br /> | ||
<center> | <center> | ||
| Line 289: | Line 342: | ||
</center> | </center> | ||
<br /> | <br /> | ||
| − | Note that the colors at the top of the new image are the original colors, but that | + | Note that the colors at the top of the new image are the original colors, but that all the pixels on the bottom line are white... |
<br /> | <br /> | ||
| Line 310: | Line 363: | ||
</source> | </source> | ||
<br /> | <br /> | ||
| + | <br /> | ||
| + | <br /> | ||
| + | <br /><br /> | ||
| + | <br /><br /> | ||
| + | <br /><br /> | ||
| + | <br /><br /> | ||
| + | <br /><br /> | ||
| + | <br /><br /> | ||
| + | <br /><br /> | ||
| + | <br /><br /> | ||
<br /> | <br /> | ||
[[Category:Python]][[Category:CSC111]][[Category:Labs]][[Category:JES]] | [[Category:Python]][[Category:CSC111]][[Category:Labs]][[Category:JES]] | ||
Latest revision as of 12:24, 13 March 2014
--D. Thiebaut (talk) 12:45, 10 March 2014 (EDT)
This lab presents image-processing operations in Python using JES. You will need to submit the last working version of your program by the end of the lab.
Contents
References
- A very good reference can be found here.
- A list of all the JES functions that apply to image processing can be found here.
Images
- It turns out that the new version of JES also works on JPG images as well at BMP images, so for this lab you can use the cat and baby with red eyes we saw in class, or pictures of your own choosing. One recommendation, though: the larger the image you pick, the more time you'll have to wait for your programs to process your image.
JES and Image Processing
Reminder
Assume you have an array of size 5:
array = [10, 12, 20, 30, 101]
If you want to access all of the items of array, in order, you would write:
for i in range( len( array ) ):
doSomethingWith( array[i] )
If you want to access all the items in array in reverse order, starting with the last one, you would write:
for i in range( len( array )-1, -1, -1 ):
doSomethingWith( array[i] )
For the same reason, if you want to access all the pixels on one row of an image you would write:
for x in range( getWidth( image ) ):
doSomethingWithPixelAt( x, y ) #whatever y is
If you want to access all the pixels starting from the end of a row of pixels, you would write:
for x in range( getWidth( image )-1, -1, -1 ):
doSomethingWithPixelAt( x, y ) #whatever y is
Skeleton Program
The program you need to submit at the end of this lab will be called lab7.py.
Below is a program you should copy/paste into your JES window.
# JES Picture processing
# D. Thiebaut
# A demo of some of the functions available in JES for manipulating
# the pixels of an image.
# doNotChangeColor( image ).
# Changes the amount of red, green and blue that is in an image
def doNotChangeColor( image ):
for x in range(0,getWidth(image)):
for y in range(0,getHeight(image)):
pixel = getPixel (image, x, y)
red = getRed(pixel)
green = getGreen(pixel)
blue = getBlue(pixel)
# the line below replaces the pixel with its original color. Change
# the amount of red, green and blue to see some change in the colors
newColor = makeColor( red, green, blue )
setColor( pixel, newColor )
return image
# ==================================================================
# MAIN PROGRAM
# ==================================================================
file = pickAFile()
image = makePicture( file )
show( image )
image = doNotChangeColor( image )
repaint( image )
- Run it to verify that it displays your image. Right now the program doesn't modify any pixel, so do not expect anything different from the original.
Problem 1: Andy Warhol's Cat
Copy the doNotChangeColor() function and create a new one that looks just the same, but change its name to something like andyWarhol(). Make this new function modify the red, green and blue components of each pixel. Here are different modifications you can try (be imaginative and try others too). Don't limit to just one color component: apply the modification to all 3!
blue = blue // 2
|
make blue component darker |
blue = blue + (255-blue)//2
|
make blue component lighter |
if blue <125 :
blue = 0
else:
blue = 255
|
Andy Warhol transform |
blue = ( blue + red ) // 2
red = ( red + green ) // 2
green = ( green + blue ) // 2
|
shift colors and average out pairs of components. |
- Can you reproduce the (artistic) image on the right?
Problem 2: black and white
- Add a new function called blackAndWhite( image ) to your program that will be a copy of the skeleton function above.
- Make your image black and white by storing the same value in the green, red, and blue component of a pixel. In a first step, pick the amount of red of the pixel and store that number in the other two components. (green = red, blue = red). See what the image looks like.
- Next take the average amount of red, green and blue and store that value (store it in a variable called grey for example), in all three color components.
- Better: initialize the grey variable as follows:
grey = int( 0.3 * red +0.6 * green +0.11 * blue )
Problem 3: Controlling the Sweep Through the Pixels
- Copy paste this new function that contains a call to repaint( image ) inside the for x in range(...) loop.
def sweep( image ):
for x in range(0,getWidth(image)):
repaint( image )
for y in range(0,getHeight(image)):
pixel = getPixel (image, x, y)
red = getRed(pixel)
green = getGreen(pixel)
blue = getBlue(pixel)
# some color transformation of the pixels where very red pixels become black
if red > 125:
red = green = blue = 0
else:
red = red // 2
newColor = makeColor( red, green, blue )
setColor( pixel, newColor )
return image
- Make your main program call sweep( image ) instead of the previous function it was calling.
- Run your program.
- Notice how it "sweeps" through the image as it processes it.
Challenge 1 |
- Modify the function so that the sweep goes from right to left.
Challenge 2 |
- Modify the function so that the sweep goes from top to bottom
Challenge 3 |
- Modify the function so that the sweep goes bottom up.
Problem 4: Sideways
Pick one of the functions you have written for the problems above and make a new copy of it under a different name.
Replace the nested for-loop with this loop:
for x in range( getWidth( image ) ):
for y in range( x ):
# make sure y does not get larger than height of image
if y < getHeight( image )
# modify color of pixel at x, y...
- Look at the code. See if you can accurately predict the way the image is going to be transformed by these nested for-loops. Then run it!
- Modify your new function so that the transformation affects another side of the image.
Problem 5: Borders
- Write a new function called addBorder( image, borderWidth ) that will put a red border (or a border of your favorite color) around the image. Remember, to set a pixel red, you can simply change the setColor call to this:
newColor = makeColor( 255, 0, 0 )
setColor( pixel, newColor )
- or, if you like very tight code:
setColor( pixel, makeColor( 255, 0, 0 ) )
- Do it one step at a time. First put a border at the top of the image. At the beginning make it just 10 pixels wide.
- Do all the other sides.
- Modify the program so that it asks the user first for the width of the border, then displays the image with a border of the chosen width.
- Modify the program and ask the user to pick a color first, then pass this color to the function addBorder( image, borderWidth, color ) which will put a border all around the image. To get a color from the user, use this function:
newColor = pickAColor()
- Then you can set the color of a pixel to the variable newColor. Make sure you call the function pickAColor() outside any loop, otherwise you will be prompted to enter a color for every row or every column of the image, which contains several hundred such items!
Challenge 4 |
- B&W image with Colored Border
- Make your program output a version of your colored image that will be black and white with a colored border around it.
Problem 6: Cat with a Red Nose
- Add a new function that will draw a red square over the cat's nose. Don't worry if it doesn't match perfectly. Just a big square over the nose will do.
- Add a new function that will remove the red from the eyes of the little boy. For this you will need to
- Figure out the coordinates of two squares around the red pupils of the little boy (use the Media Tool)
- Write a function that will modify all the pixels inside these two squares and remove (zero out) their red component while leaving the green and blue untouched.

Problem 7: Diagonal
- Go back to one of the transformations that affects all the pixels in the image. Replace the nested for-loops by this single loop like this:
for x in range( 0, getWidth( image ) ):
y = x
if y < getHeight( image ):
pixel = getPixel (image, x, y)
newColor = makeColor( 255, 0, 0 )
setColor( pixel, newColor )
- What do you get?
- Modify your function so that it puts a red diagonal cross over the image.
Challenge of the Day: Symmetrical Cat in Fog |
- Write a JES program that takes our original cat image (shown on the left below) and produces this new one (on the right) where the cat now has a symmetrical face and is in the fog...
Note that the colors at the top of the new image are the original colors, but that all the pixels on the bottom line are white...
Submission
Submit the last JES program that works here
Saving your Images
If you want to save your processed image, you need to figure out what your Desktop path is and save to that path. On a Mac saving to a file called "MyFile.bmp" would be done as follows (replace thiebaut by your user name):
writePictureTo( image, "/Users/thiebaut/Desktop/MyFile.bmp" )
With Windows, the same code might read:
writePictureTo( image, "C:\\Users\\thiebaut\\Desktop\\MyFile.bmp" )