Difference between revisions of "Tutorial: Simple Drobox-Based Server for iPad/iPhone"
(→Step 2: Make the script controlled by launchd) |
(→Step 2: Control the Script with launchd) |
||
| Line 83: | Line 83: | ||
To create a '''launchd script''' requires very meticulous setup, and careful attention to details. The setup must be stored in a '''plist''' file in the user's '''~/Library/LaunchAgents''' directory on the OS/X machine. We'll call this file '''makeMonochrome.plist'''. | To create a '''launchd script''' requires very meticulous setup, and careful attention to details. The setup must be stored in a '''plist''' file in the user's '''~/Library/LaunchAgents''' directory on the OS/X machine. We'll call this file '''makeMonochrome.plist'''. | ||
<br /> | <br /> | ||
| + | One of the recurring problems with launchd scripts is that these scripts are run by the OS with the user's privileges, but without logging into the system, or using the user's environment. As a result, a script that runs perfectly fine from the command line may not run correctly as a launchd script because the launchd script gets a different default path. So we have to assign to the launchd script the user's default path. | ||
| + | <br /> | ||
| + | Run this command and copy the list of paths generated: | ||
| + | |||
| + | echo $PATH | ||
| + | |||
| + | Save the resulting string in a safe place. | ||
| + | <br /> | ||
| + | Create a new file, called '''makeMonochrome.plist''' with the code shown below: | ||
| + | <br /> | ||
| + | <source lang="xml"> | ||
| + | <?xml version="1.0" encoding="UTF-8"?> | ||
| + | <!DOCTYPE plist PUBLIC "-//Apple//DTD PLIST 1.0//EN" "http://www.apple.com/DTDs/PropertyList-1.0.dtd"> | ||
| + | <plist version="1.0"> | ||
| + | <dict> | ||
| + | <key>Label</key> | ||
| + | <string>make.Monochrome</string> | ||
| − | < | + | <key>Program</key> |
| + | <string>/whatEverDirectoryYouScriptSitsIn/makeMonochrome.sh</string> | ||
| + | |||
| + | <key>KeepAlive</key> | ||
| + | <false/> | ||
| + | |||
| + | <key>WatchPaths</key> | ||
| + | <array> | ||
| + | <string>/WhateverDirectionYourDropboxFolderSitsIn/Dropbox/inputDir</string> | ||
| + | </array> | ||
| + | |||
| + | <key>StandardOutPath</key> | ||
| + | <string>/UseTheSamePathSpecifiedInMakeMonochrome.sh/log.txt</string> | ||
| + | <key>StandardErrorPath</key> | ||
| + | <string>/UseTheSamePathSpecifiedInMakeMonochrome.sh/log.txt</string> | ||
| + | |||
| + | <key>EnvironmentVariables</key> | ||
| + | <dict> | ||
| + | <key>PATH</key> | ||
| + | <string>pasteHereTheLongPathStringGeneratedInTheStepAbove</string> | ||
| + | </dict> | ||
| + | |||
| + | </dict> | ||
| + | </plist> | ||
| + | </source> | ||
<br /> | <br /> | ||
<br /> | <br /> | ||
Revision as of 14:07, 20 May 2014
--D. Thiebaut (talk) 12:12, 20 May 2014 (EDT)
Contents
The purpose of this tutorial is to setup a simple server to process photographs taken on a mobile device. Two devices must be linked by a shared Dropbox folder: a Mac running iOS and working as the server, and a mobile device on which the Dropbox app is installed. Whenever a new photo is deposited in the shared Dropbox folder on the mobile device, the image is replicated in the Mac's local Dropbox folder, and an iOS launchd process is automatically called to process the image and generate some new version of it. The resulting new version is automatically replicated in the Dropbox folder on the mobile device. Et voilà!
This type of setup can easily be modified to work in cases where programming in php/javascript is not possible or easy. The advantage of the method presented here is that the launchd script is run with the same privileges as the user, and has access to the the whole set of executable and file systems available to the logged in user.
Overview
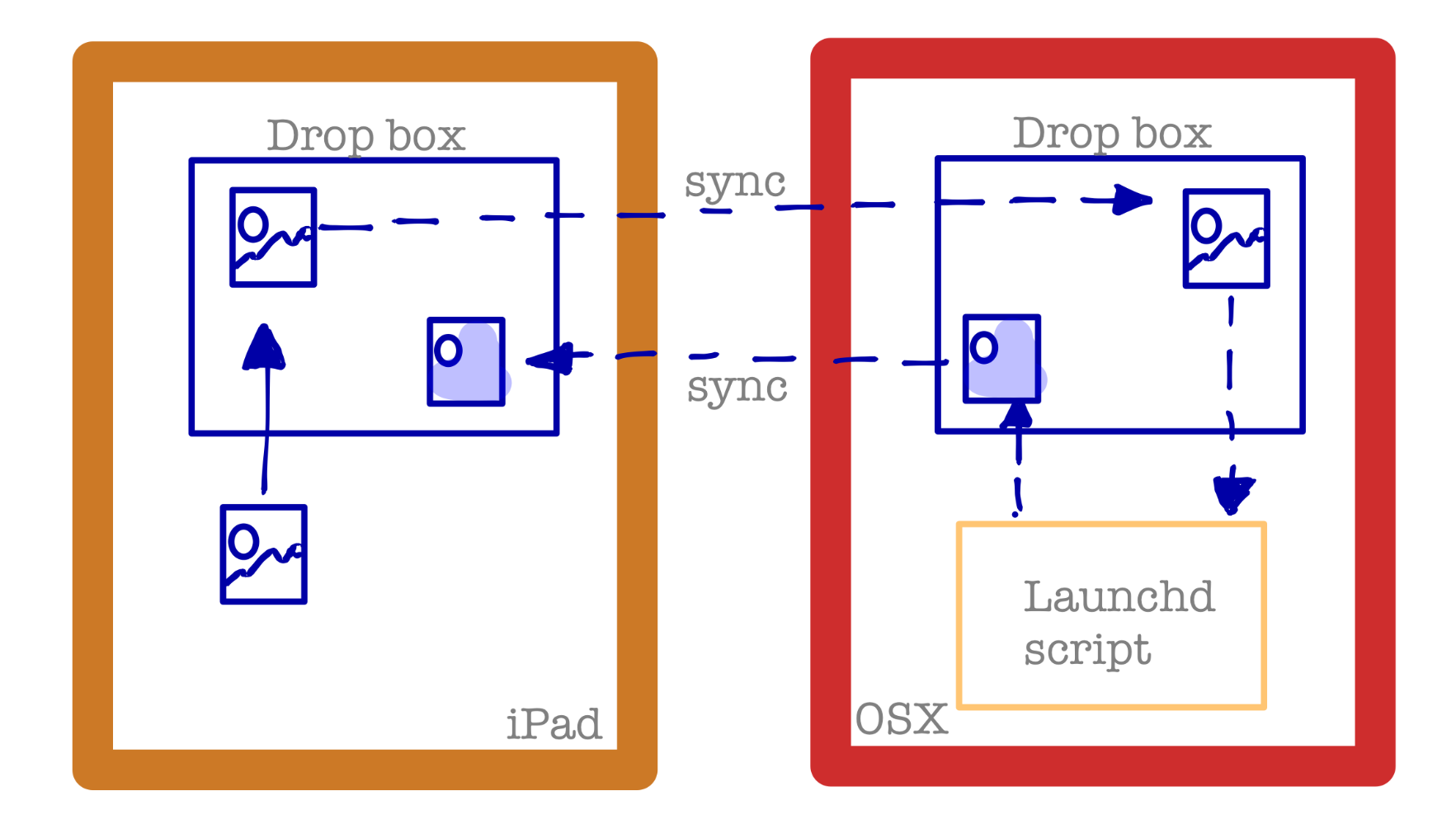
This is the scenario we want to implement
- we put a picture in a a Dropbox folder on our mobile device. Here we assume that the mobile device is an iPad but the idea would work on any mobile device where a Dropbox app is running.
- Dropbox automatically syncs the picture onto a Dropbox folder on an OSX computer. We assume that the same user is logged in the two devices, the iPad and the OSX computer, so that the two Dropbox folders are automatically synchronized.
- Once the file appears in the OSX computer, a launchd script discovers it and processes it in some way. For this tutorial we will simply generate a black and white version of it. This new image is automatically synchronized and replicated in the iPad's Dropbox folder.
Step 1: Create a Bash Script to Process the Image
This step should be performed on your Mac/OSX machine.
The first step is create a regular bash script that checks for the presence of a file in a given Dropbox folder, say inputDir, and if found, creates a monochrome version that is stored in a different Dropbox folder, say outputDir. The original file is removed from inputDir to prevent an endless processing of the file.
Source Code
Here's a the script, below:
#! /bin/bash
# makeMonochrome.sh
# D. Thiebaut
# checks the Dropbox folder's iPad directory inputDir
# for an image file. When found, transforms it to
# black and white and saves the resulting version in
# outputDir
inputDir=/whereEverYourDropboxFolderIsLocated/Dropbox/inputDir
outputDir=/whereEverYourDropboxFolderIsLocated/Dropbox/outputDir
log=/WhereEverYouWantToSaveTheLog/log.txt
# if there's a file in the inputDir folder, process it, then remove it
if ls ${inputDir}/* &> /dev/null; then
date > $log
file=`ls -1 ${inputDir}/* | head -1`
basename=${file##*/}
newFile=${outputDir}/BW_${basename}
echo "file = $file" >> $log
echo "newFile = $newFile" >> $log
echo "convert $file -monochrome $newFile" >> $log
# transform to black and white
convert $file -monochrome $newFile
# remove the file from the inputDir
rm $file
echo "makeMonochrome.sh done!" >> $log
date >> $log
fi
The script is self explanatory. Make sure to replace the paths of inputDir, outputDir and log with valid paths on your system.
Testing
Make the script executable:
chmod +x makeMonochrome.sh
Then put a jpg or png file in the inputDir folder. Run the makeMonochrome.sh script from the command line. Verify that the result is a new file prefixed with BW_ in the outputDir folder of Dropbox.
Step 2: Control the Script with launchd
Mac OS/X supports a feature-rich system for launching scripts when various conditions occur. It is called launchd. A good tutorial on this system can be found here.
To create a launchd script requires very meticulous setup, and careful attention to details. The setup must be stored in a plist file in the user's ~/Library/LaunchAgents directory on the OS/X machine. We'll call this file makeMonochrome.plist.
One of the recurring problems with launchd scripts is that these scripts are run by the OS with the user's privileges, but without logging into the system, or using the user's environment. As a result, a script that runs perfectly fine from the command line may not run correctly as a launchd script because the launchd script gets a different default path. So we have to assign to the launchd script the user's default path.
Run this command and copy the list of paths generated:
echo $PATH
Save the resulting string in a safe place.
Create a new file, called makeMonochrome.plist with the code shown below:
<?xml version="1.0" encoding="UTF-8"?>
<!DOCTYPE plist PUBLIC "-//Apple//DTD PLIST 1.0//EN" "http://www.apple.com/DTDs/PropertyList-1.0.dtd">
<plist version="1.0">
<dict>
<key>Label</key>
<string>make.Monochrome</string>
<key>Program</key>
<string>/whatEverDirectoryYouScriptSitsIn/makeMonochrome.sh</string>
<key>KeepAlive</key>
<false/>
<key>WatchPaths</key>
<array>
<string>/WhateverDirectionYourDropboxFolderSitsIn/Dropbox/inputDir</string>
</array>
<key>StandardOutPath</key>
<string>/UseTheSamePathSpecifiedInMakeMonochrome.sh/log.txt</string>
<key>StandardErrorPath</key>
<string>/UseTheSamePathSpecifiedInMakeMonochrome.sh/log.txt</string>
<key>EnvironmentVariables</key>
<dict>
<key>PATH</key>
<string>pasteHereTheLongPathStringGeneratedInTheStepAbove</string>
</dict>
</dict>
</plist>