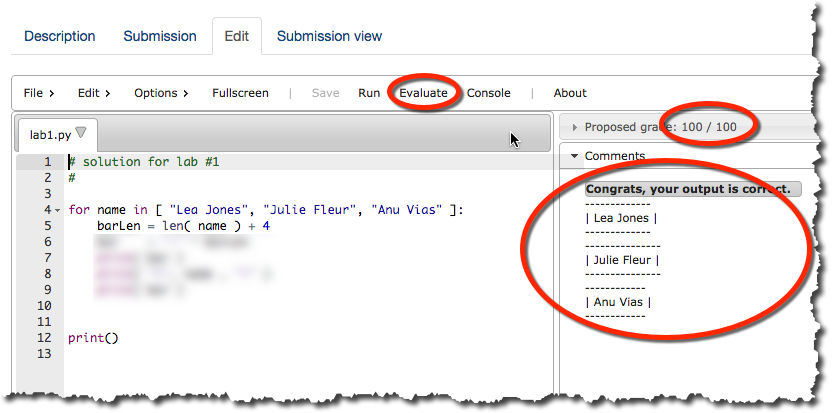Difference between revisions of "Submitting programs for automatic testing on Moodle"
(→Steps) |
(→Steps) |
||
| Line 16: | Line 16: | ||
<br /> | <br /> | ||
=Steps= | =Steps= | ||
| + | <br /> | ||
| + | ==Login to Moodle== | ||
<br /> | <br /> | ||
* Point your browser to [http://moodle.smith.edu/course/ Moodle] and pick the link for this course. | * Point your browser to [http://moodle.smith.edu/course/ Moodle] and pick the link for this course. | ||
| + | <br /> | ||
| + | ==Submit your Program== | ||
| + | <br /> | ||
* Find the link for today's assignment or lab. | * Find the link for today's assignment or lab. | ||
* Click on it! | * Click on it! | ||
| Line 28: | Line 33: | ||
<center>[[Image:MoodleSubmission2.png|600px]]</center> | <center>[[Image:MoodleSubmission2.png|600px]]</center> | ||
<br /> | <br /> | ||
| − | + | * '''Click on Save in the menu to save your program'''. | |
| + | <br /> | ||
| + | ==Run the Program== | ||
<br /> | <br /> | ||
| − | <center>[[Image: | + | * Click on '''Run''' to test your program. This step will automatically assemble and link your program, display errors if any, and if not, it will display the output of the program. |
| + | <br /> | ||
| + | <center>[[Image:MoodleSubmission3.png|600px]]</center> | ||
<br /> | <br /> | ||
Revision as of 10:22, 2 September 2014
--D. Thiebaut (talk) 11:04, 2 September 2014 (EDT)
|
|
Steps
Login to Moodle
- Point your browser to Moodle and pick the link for this course.
Submit your Program
- Find the link for today's assignment or lab.
- Click on it!
- You should see something similar to this screen capture:

- Click on the 'Edit tab, and copy/paste your program
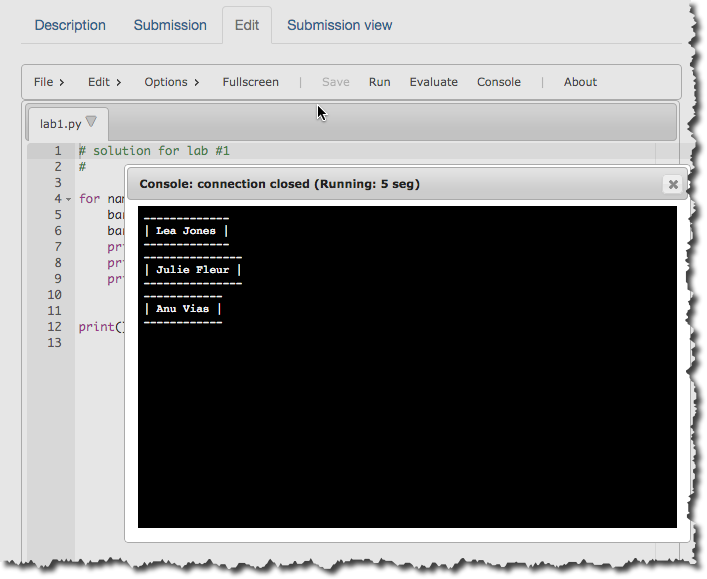
- Click on Save in the menu to save your program.
Run the Program
- Click on Run to test your program. This step will automatically assemble and link your program, display errors if any, and if not, it will display the output of the program.