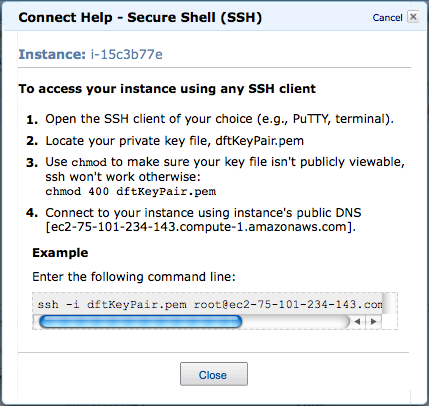Difference between revisions of "Hadoop Tutorial 4: Start an EC2 Instance"
| Line 3: | Line 3: | ||
</bluebox> | </bluebox> | ||
| + | =Method #1: Using the AWS Console= | ||
==Steps== | ==Steps== | ||
| Line 22: | Line 23: | ||
** clicking on Credentials | ** clicking on Credentials | ||
** selecting the X.509 certificate tab | ** selecting the X.509 certificate tab | ||
| − | ** and clicking on '''Create New'''. A page will open allowing you to download your pem file. | + | ** and clicking on '''Create New'''. A page will open allowing you to download your pem files. One will be the private key, of the form pk-WMxxxxxxxxxx.pem, the other the certicifcate, of the form cert-WMxxxxxxxxxx.pem. Both should be put in your .ssh dirctory. |
| + | |||
| + | =Method #2: Using the EC2 Tools= | ||
| + | |||
| + | ==Steps== | ||
| + | * Download the EC2 Tools | ||
| + | * install them in ~/bin/ec2-api-tools | ||
| + | * Download the pem files containing your private key and certificate from the Amazon EC2 page (see step above) | ||
| + | * Modify your .bash_profile file and set several variables: | ||
| + | |||
| + | |||
| + | PATH=$PATH:/Users/thiebaut/bin/ec2-api-tools/bin | ||
| + | |||
| + | # Amazon AWS/EC2 tools | ||
| + | export EC2_HOME=/Users/thiebaut/bin/ec2-api-tools | ||
| + | export JAVA_HOME=/System/Library/Frameworks/JavaVM.framework/Home | ||
| + | export EC2_PRIVATE_KEY=~/.ssh/pk-WMW2M4ZVFMCZJXSXJN4D7ZS4RMTBJ7VV.pem | ||
| + | export EC2_CERT=~/.ssh/cert-WMW2M4ZVFMCZJXSXJN4D7ZS4RMTBJ7VV.pem | ||
| + | |||
| + | * Source the .bash_profile file | ||
| + | |||
| + | source .bash_profile | ||
| + | |||
| + | * Test the ec2 tools: | ||
| + | |||
| + | ec2-describe-images -a | ||
| + | |||
| + | IMAGE ami-4130d028 /allette-ps-public/image.manifest.xml 001408692910 available public | ||
| + | i386 machine aki-a71cf9ce ari-a51cf9cc instance-store | ||
| + | IMAGE ami-d334d4ba /ardito/AMI/centos5.3-v0.1/image.manifest.xml 800541489450 available public | ||
| + | i386 machine instance-store | ||
| + | |||
| + | |||
<br /> | <br /> | ||
Revision as of 16:09, 19 March 2010
Creating an EC2 Instance refers to the action of starting a server on Amazon using one's credential, and then connecting to it using ssh.
Method #1: Using the AWS Console
Steps
The steps are fairly simple:
- Connect to the AWS console, and then select Amazon EC2
- Click on Launch Instance
- When the instance is created, right click on it and click on Connect
- Copy/Paste the ssh command into a shell that you will have started
ssh -i dft.pem root@ec2-174-129-165-180.compute-1.amazonaws.com
- Make sure you have downloaded a private key file to your .ssh directory first. This is done by
- Selecting your account
- clicking on Credentials
- selecting the X.509 certificate tab
- and clicking on Create New. A page will open allowing you to download your pem files. One will be the private key, of the form pk-WMxxxxxxxxxx.pem, the other the certicifcate, of the form cert-WMxxxxxxxxxx.pem. Both should be put in your .ssh dirctory.
Method #2: Using the EC2 Tools
Steps
- Download the EC2 Tools
- install them in ~/bin/ec2-api-tools
- Download the pem files containing your private key and certificate from the Amazon EC2 page (see step above)
- Modify your .bash_profile file and set several variables:
PATH=$PATH:/Users/thiebaut/bin/ec2-api-tools/bin # Amazon AWS/EC2 tools export EC2_HOME=/Users/thiebaut/bin/ec2-api-tools export JAVA_HOME=/System/Library/Frameworks/JavaVM.framework/Home export EC2_PRIVATE_KEY=~/.ssh/pk-WMW2M4ZVFMCZJXSXJN4D7ZS4RMTBJ7VV.pem export EC2_CERT=~/.ssh/cert-WMW2M4ZVFMCZJXSXJN4D7ZS4RMTBJ7VV.pem
- Source the .bash_profile file
source .bash_profile
- Test the ec2 tools:
ec2-describe-images -a
IMAGE ami-4130d028 /allette-ps-public/image.manifest.xml 001408692910 available public i386 machine aki-a71cf9ce ari-a51cf9cc instance-store IMAGE ami-d334d4ba /ardito/AMI/centos5.3-v0.1/image.manifest.xml 800541489450 available public
i386 machine instance-store