Difference between revisions of "Tutorial: Arduino and XBee Communication"
(Created page with "--~~~~ ---- <bluebox> This page shows how to quickly test the connection and good operating conditions of two [http://www.ladyada.net/make/xbee/index.html XBee modules]. </bluebo...") |
(→Software) |
||
| (7 intermediate revisions by the same user not shown) | |||
| Line 17: | Line 17: | ||
* Instead of a pure Windows machine, we're using a MacPro running Windows in ''Parallels''. This is our Windows machine. | * Instead of a pure Windows machine, we're using a MacPro running Windows in ''Parallels''. This is our Windows machine. | ||
* Windows is connected to an XBee via a USB cable. | * Windows is connected to an XBee via a USB cable. | ||
| − | * Windows | + | * Windows runs the X-CTU software that interacts with the XBee. This XBee is in receiving mode. |
* An Arduino is connected to the MacPro. The Arduino is connected via 4 wires to another XBee module. This XBee module works in transmit mode. | * An Arduino is connected to the MacPro. The Arduino is connected via 4 wires to another XBee module. This XBee module works in transmit mode. | ||
* The Arduino sends a character of the alphabet to the XBee every second. First 'A', then 'B', all the way to 'Z', then 'A' again, ''ad infinitum''. | * The Arduino sends a character of the alphabet to the XBee every second. First 'A', then 'B', all the way to 'Z', then 'A' again, ''ad infinitum''. | ||
| Line 23: | Line 23: | ||
==Testing XBees on the Windows PC == | ==Testing XBees on the Windows PC == | ||
| − | [[Image:XBeesTested. | + | [[Image:XBeesTested.jpg|150px|right]] |
* Note: The 2 XBee modules are purchased from [http://adafruit.com/ ADAFruit.com] | * Note: The 2 XBee modules are purchased from [http://adafruit.com/ ADAFruit.com] | ||
* Testing steps: | * Testing steps: | ||
| Line 57: | Line 57: | ||
* To test normal operation, open the '''Blink''' program from the examples (available via the '''File''' menu): | * To test normal operation, open the '''Blink''' program from the examples (available via the '''File''' menu): | ||
| − | <source lang="C"> | + | ::<source lang="C"> |
/* | /* | ||
Blink | Blink | ||
| Line 130: | Line 130: | ||
* Created Arduino program in IDE: | * Created Arduino program in IDE: | ||
| − | <source lang="C"> | + | ::<source lang="C"> |
/* | /* | ||
Xbee1 | Xbee1 | ||
| Line 202: | Line 202: | ||
<br /> | <br /> | ||
| + | <br /> | ||
| + | =Communication with a Mac running OSX= | ||
| + | If you want to connect the receiving XBee to a Mac instead of a Windows PC, use [http://ashleyhughesarduino.wordpress.com/2010/07/29/xbee-and-macs-the-easy-way/ Ashley Hughes] solution, and read the characters sent by the XBee on the Mac Terminal. | ||
| + | |||
| + | * Connect the XBee via the USB cable to the Mac | ||
| + | * Open the Terminal application | ||
| + | * Enter the following command: | ||
| + | |||
| + | ls /dev/tty.* | ||
| + | |||
| + | :and note the different USB devices listed (of the form /dev/tty.usbserial-######). | ||
| + | |||
| + | * Pick one of the devices and try this: | ||
| + | |||
| + | screen /dev/tty.usbserial-##### 19200 | ||
| + | |||
| + | :If you're lucky, you'll start seeing characters of the alphabet appear on the screen of the Terminal window, one a second, going through the whole alphabet. | ||
| + | |||
| + | * For more information on how to use the '''screen''' command to established a serial connection to a USB device, check out this [http://www.cyberciti.biz/faq/unix-linux-apple-osx-bsd-screen-set-baud-rate/ page]. | ||
<br /> | <br /> | ||
| Line 217: | Line 236: | ||
<br /> | <br /> | ||
| − | + | [[Category:Arduino]][[Category:XBee]] | |
Latest revision as of 08:40, 30 April 2015
--D. Thiebaut 17:47, 9 April 2012 (EDT)
This page shows how to quickly test the connection and good operating conditions of two XBee modules.
Contents
Setup
The setup is simple:
- Windows PC <---USB-cable---> Xbee (receiver) <--wireless--> XBee (Xmitter) <---> Arduino
- Instead of a pure Windows machine, we're using a MacPro running Windows in Parallels. This is our Windows machine.
- Windows is connected to an XBee via a USB cable.
- Windows runs the X-CTU software that interacts with the XBee. This XBee is in receiving mode.
- An Arduino is connected to the MacPro. The Arduino is connected via 4 wires to another XBee module. This XBee module works in transmit mode.
- The Arduino sends a character of the alphabet to the XBee every second. First 'A', then 'B', all the way to 'Z', then 'A' again, ad infinitum.
Testing XBees on the Windows PC
- Note: The 2 XBee modules are purchased from ADAFruit.com
- Testing steps:
- Downloaded X-CTU software from ladyada.net
- X-CTU upgraded itself once started
- Followed the directions from the configure page at ladyada.net
- Module #1:(marked with "1" in silver marker on square near antenna)
Communication with modem. OK Modem type = XB24 Modem firmware version = 10EC Serial Number = 13A2004078E552
- Following steps from the configure page, reset the baud rate to 19200, and upgraded to most recent firmware.
- Module #2:(marked with "2" in silver marker on square near antenna)
Communication with modem. OK Modem type = XB24 Modem firmware version = 10EC Serial Number = 13A2004078E642
- Following steps from the configure page, reset the baud rate to 19200, and upgraded Module 2 to most recent firmware.
Testing Arduino
- Install Arduino IDE on 2nd computer (a MacPro)
- Launch Arduino app IDE
- Connect Arduino board to MacPro via USB cable.
- Use the Tools menu to set the model to Diecimila and the USB port to the appropriate port.
- To test normal operation, open the Blink program from the examples (available via the File menu):
/* Blink Turns on an LED on for one second, then off for one second, repeatedly. This example code is in the public domain. */ void setup() { // initialize the digital pin as an output. // Pin 13 has an LED connected on most Arduino boards: pinMode(13, OUTPUT); } void loop() { digitalWrite(13, HIGH); // set the LED on delay(1000); // wait for a second digitalWrite(13, LOW); // set the LED off delay(1000); // wait for a second }
- Upload to Arduino
- Verify that the LED blinks.
Connection of Arduino to XBee
Hardware
- Very simple connections from Arduino to XBee with 4 wires:
| Arduino | <---> | XBee |
|---|---|---|
|
+5V |
<---> |
+5V |
|
GND |
<---> |
GND |
|
Digital Pin 2 |
<---> |
TxD |
|
Digital Pin 3 |
<---> |
RxD |
Software
- Use the Arduino SoftwareSerial page on the SoftwareSerial library. Great reference for figuring out how Arduino can talk to XBee via a serial port.
- Created Arduino program in IDE:
/* Xbee1 D. Thiebaut Makes Arduino send 1 character via XBee wireless to another XBee connected to a computer via a USB cable. The circuit: * RX is digital pin 2 (connect to TX of XBee) * TX is digital pin 3 (connect to RX of XBee) Based on a sketch created back in the mists of time by Tom Igoe itself based on Mikal Hart's example */ #include <SoftwareSerial.h> SoftwareSerial xbee(2, 3); // RX, TX char c = 'A'; int pingPong = 1; void setup() { Serial.begin(57600); Serial.println( "Arduino started sending bytes via XBee" ); // set the data rate for the SoftwareSerial port xbee.begin( 19200 ); } void loop() { // send character via XBee to other XBee connected to Mac // via USB cable xbee.print( c ); //--- display the character just sent on console --- Serial.println( c ); //--- get the next letter in the alphabet, and reset to --- //--- 'A' once we have reached 'Z'. c = c + 1; if ( c>'Z' ) c = 'A'; //--- switch LED on Arduino board every character sent--- if ( pingPong == 0 ) digitalWrite(13, LOW); else digitalWrite(13, HIGH); pingPong = 1 - pingPong; delay( 1000 ); }
- Compiled program.
- Uploaded program to Arduino.
- In Windows use X-CTU software and click on Terminal Tab to monitor data received wirelessly from Arduino.
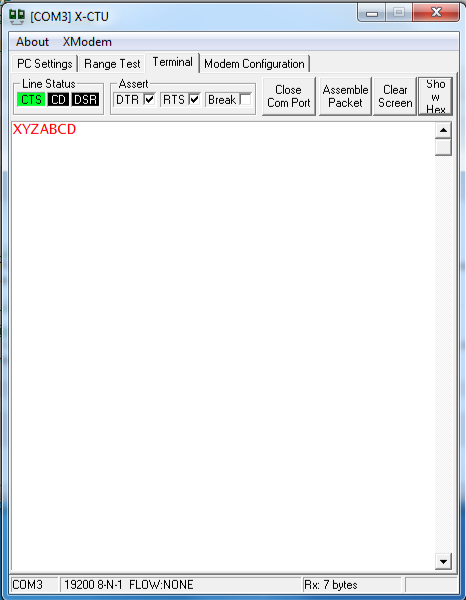
- On Arduino side, in IDE, uses Tools menu and opened the console window to see Arduino print characters as they are sent:
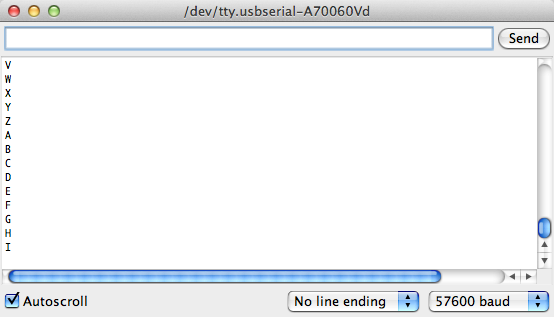
It works!
- Observe video. Notice the characters of the alphabet appearing once a second in both windows. One is the console, attached to the transmitting Arduino, the other one is the Terminal window of the X-CTU software on the Windows side, receiving the characters sent wirelessly.
Communication with a Mac running OSX
If you want to connect the receiving XBee to a Mac instead of a Windows PC, use Ashley Hughes solution, and read the characters sent by the XBee on the Mac Terminal.
- Connect the XBee via the USB cable to the Mac
- Open the Terminal application
- Enter the following command:
ls /dev/tty.*
- and note the different USB devices listed (of the form /dev/tty.usbserial-######).
- Pick one of the devices and try this:
screen /dev/tty.usbserial-##### 19200
- If you're lucky, you'll start seeing characters of the alphabet appear on the screen of the Terminal window, one a second, going through the whole alphabet.
- For more information on how to use the screen command to established a serial connection to a USB device, check out this page.
