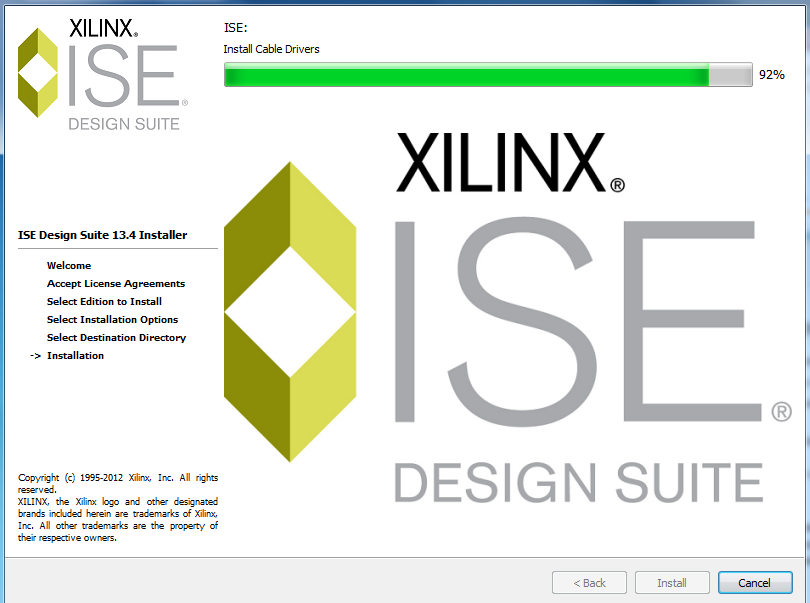Difference between revisions of "Installing Xilinx ISE 13.4 on Win 7"
(→First install older version 11.1 for Simulation) |
(→Misc. Comments & Information) |
||
| (4 intermediate revisions by the same user not shown) | |||
| Line 1: | Line 1: | ||
| − | |||
| − | |||
| − | |||
| − | |||
| − | |||
| − | |||
| − | |||
| − | |||
=Installation of Xilinx ISE 13.4 on Windows 7= | =Installation of Xilinx ISE 13.4 on Windows 7= | ||
| Line 43: | Line 35: | ||
* That should be it. Close the license window. | * That should be it. Close the license window. | ||
* The installation should complete. | * The installation should complete. | ||
| + | |||
| + | <!-- | ||
| + | =install older version 11.1 to install Simulator not included in 13.4= | ||
| + | |||
| + | * Install ISE 11.1 from DVD. We'll use ISE 13.4, but Version 11.1 contains a simulator that Version 13.4 does not include (Xilinx dropped it) | ||
| + | ** Pick the ISE Design Tools ( design environment, WebPack devices, Foundation/Edition devices) | ||
| + | ** click '''Acquire or Manage a Licence file and unclick the other options from that window | ||
| + | ** install! | ||
| + | ** Accept the Microsoft Lincense at some point... | ||
| + | ** When prompted to acquire a license, pick '''Start ISE Webpack''' | ||
| + | ** click on the '''Manage Xilinx Licenses''' and copy the '''xilinx.lic''' file as for Version 13.4. | ||
| + | --> | ||
| + | |||
* Check that the ISE 13.4 is now available and running on your system. The [[Xilinx ISE Lab No. 1: Schematics Input| Xilinx ISE Introductory Lab]] should be a good place to go to now... | * Check that the ISE 13.4 is now available and running on your system. The [[Xilinx ISE Lab No. 1: Schematics Input| Xilinx ISE Introductory Lab]] should be a good place to go to now... | ||
| + | |||
| + | <br /> | ||
| + | =Misc. Comments & Information= | ||
| + | <br /> | ||
| + | * A comment received from Frank Sierens, of University College Ghent (3/15/14): | ||
| + | :::''I was searching the internet I came across your webpage on the Xilinx Coolrunner. We also have the Coolrunner starter kit, and programming it has been a problem since we switched to Windows 7. To resolve this, we bought the Digilent JTAG HS1 programming cable. With this cable and the free adept software we have been able to program our starter kits.'' | ||
| + | <br /> | ||
| + | <br /> | ||
| + | <br /> | ||
| + | <br /> | ||
| + | <br /> | ||
| + | <br /> | ||
| + | <br /> | ||
| + | <br /> | ||
| + | [[Category:Tutorials]][[Category:Xilinx]] | ||
Latest revision as of 14:13, 15 March 2014
Installation of Xilinx ISE 13.4 on Windows 7
The first step is to install the ISE. It is a long process that can take more than an hour, so be prepared and start early!
If you have a Mac, you could use Parallels with Windows 7 running as a virtual machine. The ISE works in this setup as well.
The steps described below describe the installation of the most recent version of the ISE in April 2012: ISE 13.4
- Go to Xilinx's Download site
- Download ISE 13.4 full installer for windows. the file is 6 GBytes in length, and will take a while to download. You may want to take a nap once the download has started...
- When asked for a userId and password, you can either create your own Id or use this one:
-
This section is only visible to computers located at Smith College
-
- Click Next
- The file should start downloading. Once again, depending on the speed of your connection, this may take quite a long time.
- Unpack tar file into directory (in Dowloads folder). If Windows complain that it doesn't know how to unpack a file with a tar extension, download the 7-zip open-source utility, and use it to unpack the archive.
- start/All Programs/ 7-zip File Manager
- Locate the Xilinx tar file just downloaded
- Extract in a folder of your choice.
- Once in the exploded directory, run the xsetup application
- Accept the license
- Agree to the terms
- Pick ISE Design Suite Logic Edition when asked for what to install
- Accept all defaults and install in C:\Xilinx\13.4 folder
- Install! (this will take a long while. But you'll need to click on a few more buttons after half and hour, so keep an eye on the installation window!)
- When prompted to intall several software packages from WinPcap, Xilinx, and Digilent, just accept (that will take a few seconds)
- When prompted about MatLab, select Choose later...
- Then you are almost 92% done... Keep waiting...
- When prompted for Acquiring a license, Pick Get Free ISE WebPack License.
- Sign in to Xilinx in the browser window that should have opened.
This section is only visible to computers located at Smith College - Download a license file and store it on your Desktop (or wherever it is convenient for you)
- Click on the Manage Licenses tab on the license window.
- Click on the Copy License button, and select the license file you just downloaded.
- That should be it. Close the license window.
- The installation should complete.
- Check that the ISE 13.4 is now available and running on your system. The Xilinx ISE Introductory Lab should be a good place to go to now...
Misc. Comments & Information
- A comment received from Frank Sierens, of University College Ghent (3/15/14):
- I was searching the internet I came across your webpage on the Xilinx Coolrunner. We also have the Coolrunner starter kit, and programming it has been a problem since we switched to Windows 7. To resolve this, we bought the Digilent JTAG HS1 programming cable. With this cable and the free adept software we have been able to program our starter kits.