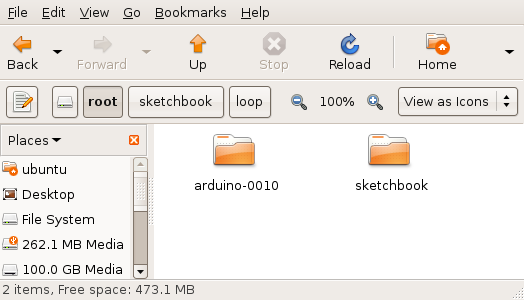Difference between revisions of "CSC231 Lab 6"
(→Getting the Messenger Library for the Arduino) |
(→Open Problems) |
||
| (33 intermediate revisions by the same user not shown) | |||
| Line 5: | Line 5: | ||
=CSC 231 Lab # 6= | =CSC 231 Lab # 6= | ||
| − | |||
© D. Thiebaut, 2008 | © D. Thiebaut, 2008 | ||
In this lab we are going to make the Arduino keep on listening to commands it gets from the assembly language on the PC, and execute each command as it receives them. | In this lab we are going to make the Arduino keep on listening to commands it gets from the assembly language on the PC, and execute each command as it receives them. | ||
| − | ==Getting the | + | ==Getting the SimpleMessageSystem Library for the Arduino== |
| + | [[Image:ArduinoCGI.jpg | right | 200px]] | ||
| − | You need a new library for the Arduino called '''[http://www.arduino.cc/playground/Code/ | + | You need a new library for the Arduino called '''[http://www.arduino.cc/playground/Code/SimpleMessageSystem SimpleMessageSystem]''' (Note: there is a newer version of it, Messenger, but I haven't been able to play with it enough to make it the version to use for the project.) |
* Boot the Ubuntu CD-Rom | * Boot the Ubuntu CD-Rom | ||
| Line 22: | Line 22: | ||
* download the library file from the Arduino Playground: | * download the library file from the Arduino Playground: | ||
| − | wget http://www.arduino.cc/playground/uploads/Code/ | + | wget http://www.arduino.cc/playground/uploads/Code/SimpleMessageSystem.zip |
* unzip the file | * unzip the file | ||
| − | unzip | + | unzip SimpleMessageSystem.zip |
* Remove the archive file | * Remove the archive file | ||
| − | rm | + | rm SimpleMessageSystem.zip |
* Set the ownership of the new library the same ownership as that of the arduino software | * Set the ownership of the new library the same ownership as that of the arduino software | ||
| − | chown -R 1000:1000 | + | chown -R 1000:1000 SimpleMessageSystem |
| + | |||
| + | * Open the arduino GUI | ||
| + | cd ../.. | ||
| + | .arduino | ||
| + | |||
| + | * Create this new sketch. | ||
| − | |||
<code><pre> | <code><pre> | ||
| − | / | + | /* |
| + | ---- SimpleMessageSystem Example 1 ---- | ||
| + | Control Arduino board functions with the following messages: | ||
| + | |||
| + | r a -> read analog pins | ||
| + | r d -> read digital pins | ||
| + | w d [pin] [value] -> write digital pin | ||
| + | w a [pin] [value] -> write analog pin | ||
| + | |||
| + | Base: Thomas Ouellet Fredericks | ||
| + | Additions: Alexandre Quessy | ||
| + | */ | ||
| − | #include < | + | // Include de SimpleMessageSystem library |
| − | + | // REMOVE THE FOLLOWING LINE IF USING WIRING | |
| − | + | #include <SimpleMessageSystem.h> | |
| − | + | void setup() { | |
| − | void | + | // The following command initiates the serial port at 9600 baud. Please note this is VERY SLOW!!!!!! |
| − | + | // I suggest you use higher speeds in your own code. You can go up to 115200 with the USB version, that's 12x faster | |
| − | + | Serial.begin(9600); //Baud set at 9600 for compatibility, CHANGE! | |
| − | |||
| − | |||
| − | |||
| − | |||
| − | |||
} | } | ||
| + | void loop() { | ||
| + | if (messageBuild() > 0) { // Checks to see if the message is complete and erases any previous messages | ||
| + | switch (messageGetChar()) { // Gets the first word as a character | ||
| + | case 'r': // Read pins (analog or digital) | ||
| + | readpins(); // Call the readpins function | ||
| + | break; // Break from the switch | ||
| + | case 'w': // Write pin | ||
| + | writepin(); // Call the writepin function | ||
| + | } | ||
| + | } | ||
| + | } | ||
| − | void | + | void readpins(){ // Read pins (analog or digital) |
| − | // | + | switch (messageGetChar()) { // Gets the next word as a character |
| − | + | case 'd': // READ digital pins | |
| − | + | messageSendChar('d'); // Echo what is being read | |
| − | + | for (char i=2;i<14;i++) { | |
| + | messageSendInt(digitalRead(i)); // Read pins 2 to 13 | ||
| + | } | ||
| + | messageEnd(); // Terminate the message being sent | ||
| + | break; // Break from the switch | ||
| + | case 'a': // READ analog pins | ||
| + | messageSendChar('a'); // Echo what is being read | ||
| + | for (char i=0;i<6;i++) { | ||
| + | messageSendInt(analogRead(i)); // Read pins 0 to 5 | ||
| + | } | ||
| + | messageEnd(); // Terminate the message being sent | ||
| + | } | ||
} | } | ||
| + | void writepin() { // Write pin | ||
| + | int pin; | ||
| + | int state; | ||
| − | + | switch (messageGetChar()) { // Gets the next word as a character | |
| − | // | + | case 'a' : // WRITE an analog pin |
| − | + | pin = messageGetInt(); // Gets the next word as an integer | |
| + | state = messageGetInt(); // Gets the next word as an integer | ||
| + | pinMode(pin, OUTPUT); //Sets the state of the pin to an output | ||
| + | analogWrite(pin, state); //Sets the PWM of the pin | ||
| + | break; // Break from the switch | ||
| + | |||
| + | case 'd' : // WRITE a digital pin | ||
| + | pin = messageGetInt(); // Gets the next word as an integer | ||
| + | state = messageGetInt(); // Gets the next word as an integer | ||
| + | pinMode(pin,OUTPUT); //Sets the state of the pin to an output | ||
| + | digitalWrite(pin,state); //Sets the state of the pin HIGH (1) or LOW (0) | ||
| + | } | ||
} | } | ||
| + | |||
</pre></code> | </pre></code> | ||
| − | * | + | * Save your sketch in the /root/sketches folder, and give it the name '''loop'''. I found that saving is not always straightforward, and it works best for me if I use the right arrow in the tab area of the Arduino GUI, click it, and use the rename option. |
| − | + | * IMPORTANT | |
| − | | style="background: | + | ::{| |
| + | | style="background:orange; color:darkblue" | '''Note''': When you boot your PC in Ubuntu mode from the live CD, you are working with a Linux computer that exists only on the CD and in the RAM. Whatever you create or copy to your ubuntu or root account exists only in RAM. As soon as you close the system, all your changes disappear. All the files you created disappear. For this reason, you will need a USB key to save all the files you create, including sketches and libraries, such as the Messenger library you created above. | ||
|} | |} | ||
| − | + | :Thus, at this point your''' /root''' directory should contain two folders: '''arduino-0010''' and '''scketchbook''', and sketchbook should have a new sketch called '''loop'''. You may want to '''drag''' the whole root folder to your USB memory stick and save all these new modifications. | |
| + | <br /> | ||
| + | <center> | ||
| + | [[Image:CSC231 Ubuntu Root Folder.png]] | ||
| + | </center> | ||
| + | |||
| + | * Use the Tools menu to set the board as the '''Diecimila''', and the port as the '''USB''' port. | ||
| + | |||
| + | * Compile. You may get warnings, but make sure you get a compile confirmation: | ||
| + | |||
| + | Binary sketch size: 3402 bytes (of a 14336 byte maximum) | ||
| + | |||
| + | * Upload to the Arduino. Check that the Receive and Transmit LED on the board light up to indicate data transfer. | ||
| + | |||
| + | |||
| + | [[Image:UbuntuPinguin.png | right | 200px ]] | ||
| + | <br /> | ||
| + | <br /> | ||
| + | <br /> | ||
| + | <br /> | ||
| − | * Open a Terminal window under Ubuntu and type | + | ==Assembly Part on the PC== |
| + | |||
| + | ===OUTPUTTING INFORMATION=== | ||
| + | ====LedOn==== | ||
| + | |||
| + | You are going to create a program called '''ledOn''' that turns on the LED connected to Pin 13. | ||
| + | |||
| + | * Open a new Terminal window under Ubuntu and type | ||
sudo su | sudo su | ||
cd | cd | ||
| − | * Highlight the contents of the file [[CSC231 driver.c | driver.c]] and | + | * Highlight the contents of the file [[CSC231 driver.c | driver.c]] and copy it to the clipboard |
* In the terminal window type | * In the terminal window type | ||
| Line 93: | Line 168: | ||
** [[CSC231 asm_io.asm | asm_io.asm ]] | ** [[CSC231 asm_io.asm | asm_io.asm ]] | ||
** [[CSC231 ledOn.asm | ledOn.asm ]] | ** [[CSC231 ledOn.asm | ledOn.asm ]] | ||
| + | |||
| + | :(You may want to copy these to your memory stick as well before you forget!!!) | ||
| + | |||
| + | * Take a look at LedOn.asm. We'll look over the main features in class. It is important to note where the message containing the command is, and what its format is. | ||
| + | |||
| + | ::{| | ||
| + | | style="background:orange; color:darkblue" | '''Note 2''': Make sure the variable USB in ledOn.asm contains the same string identifying the USB port as reported in the Arduino GUI. | ||
| + | |} | ||
| + | |||
| + | * Assemble/compile the files: | ||
| + | |||
| + | nasm -f elf -F stabs asm_io.asm | ||
| + | nasm -f elf -F stabs ledOn.asm | ||
| + | gcc -o ledOn driver.c ledOn.o asm_io.o | ||
| + | |||
| + | * Run the program | ||
| + | |||
| + | ./ledOn | ||
| + | |||
| + | ::Does the LED on Pin 13 turn ON? (If your Pin 13 is damaged from previous labs, please put a resistor plus LED connected to Pin 11). | ||
| + | |||
| + | ====LedOff==== | ||
| + | |||
| + | Ok, you figured it out. Make a copy of ledOn.asm under the name ledOff.asm, modify it, and compile it. Use it to turn OFF the LED. | ||
| + | |||
| + | Remember to check the [http://www.arduino.cc/en/Reference/HomePage Arduino Reference Page] if you need to debug your sketch... | ||
| + | |||
| + | ====LedOnOff==== | ||
| + | |||
| + | Same scenario, but now this time make your assembly program send an ON message, followed by an OFF message in an endless loop. | ||
| + | |||
| + | Measure the frequency of the LED turning ON and OFF. This will give us an idea of how fast we can activate devices attached to the Arduino. | ||
| + | |||
| + | How could we make the LED blink faster, but still be able to control this blinking from the assembly program? If you have time, try to implement a solution. | ||
| + | |||
| + | For those interested creating sound, the human ear can hear sounds between about 300 and 20,000 Hz. | ||
| + | |||
| + | <!-- | ||
| + | ===INPUTTING INFORMATION=== | ||
| + | |||
| + | This part is for the whole class to devise as a group first, and when a solution has been figured out, to implement in pairs. | ||
| + | |||
| + | * Figure out a way to connect a switch to the Arduino. Please please make sure I have a chance to review your design on paper before you wire it up so as not to '''damage''' the Arduino or its input/output pins. | ||
| + | |||
| + | * Then write an assembly language program that continuously reads the status of the switch and displays it on the screen as a long series of 0s or 1s. | ||
| + | |||
| + | --> | ||
| + | |||
| + | =How to copy your environment back to the Ubuntu PC= | ||
| + | |||
| + | When you want to resume work on your Arduino, you need to copy your environment back from the USB stick to the /root folder. If you try to drag and drop the folder from the USB stick to your /root folder, it will not work. This is because the desktop belongs by default to User Ubuntu, but you want to modify the folder of User Root, and Ubuntu won't allow you to do that. | ||
| + | |||
| + | The solution is to right-click on the /root folder, select property, and set its permissions to read/write for ''user'', for ''group'', and for ''others''. | ||
| + | |||
| + | Then the drag and drop operation will work. | ||
| + | |||
| + | =Open Problems= | ||
| + | |||
| + | Things your instructor doesn't know, but that you might be able to discover while playing with the Arduino, and in which case you are asked to share your discoveries! | ||
| + | |||
| + | * How can the serial speed of communication be increased so that the PC and the Arduino talk faster? I have tried changing the speed in the sketch from 9600 to a higher frequency, such as 115200, but that doesn't seem to work. The Java machine supporting the arduino crashes... | ||
| + | |||
| + | <br /> | ||
| + | |||
| + | <br /> | ||
| + | |||
| + | <br /> | ||
| + | |||
| + | <br /> | ||
| + | |||
| + | <br /> | ||
| + | |||
| + | <br /> | ||
| + | [[Category:CSC231]][[Category:Arduino]][[Category:C]] | ||
Latest revision as of 12:36, 9 October 2010
Back to CSC231 Weekly Schedule
Contents
CSC 231 Lab # 6
© D. Thiebaut, 2008
In this lab we are going to make the Arduino keep on listening to commands it gets from the assembly language on the PC, and execute each command as it receives them.
Getting the SimpleMessageSystem Library for the Arduino
You need a new library for the Arduino called SimpleMessageSystem (Note: there is a newer version of it, Messenger, but I haven't been able to play with it enough to make it the version to use for the project.)
- Boot the Ubuntu CD-Rom
- Open a Terminal window and type
sudo su cd cd arduino-0010/hardware/libraries
- download the library file from the Arduino Playground:
wget http://www.arduino.cc/playground/uploads/Code/SimpleMessageSystem.zip
- unzip the file
unzip SimpleMessageSystem.zip
- Remove the archive file
rm SimpleMessageSystem.zip
- Set the ownership of the new library the same ownership as that of the arduino software
chown -R 1000:1000 SimpleMessageSystem
- Open the arduino GUI
cd ../.. .arduino
- Create this new sketch.
/*
---- SimpleMessageSystem Example 1 ----
Control Arduino board functions with the following messages:
r a -> read analog pins
r d -> read digital pins
w d [pin] [value] -> write digital pin
w a [pin] [value] -> write analog pin
Base: Thomas Ouellet Fredericks
Additions: Alexandre Quessy
*/
// Include de SimpleMessageSystem library
// REMOVE THE FOLLOWING LINE IF USING WIRING
#include <SimpleMessageSystem.h>
void setup() {
// The following command initiates the serial port at 9600 baud. Please note this is VERY SLOW!!!!!!
// I suggest you use higher speeds in your own code. You can go up to 115200 with the USB version, that's 12x faster
Serial.begin(9600); //Baud set at 9600 for compatibility, CHANGE!
}
void loop() {
if (messageBuild() > 0) { // Checks to see if the message is complete and erases any previous messages
switch (messageGetChar()) { // Gets the first word as a character
case 'r': // Read pins (analog or digital)
readpins(); // Call the readpins function
break; // Break from the switch
case 'w': // Write pin
writepin(); // Call the writepin function
}
}
}
void readpins(){ // Read pins (analog or digital)
switch (messageGetChar()) { // Gets the next word as a character
case 'd': // READ digital pins
messageSendChar('d'); // Echo what is being read
for (char i=2;i<14;i++) {
messageSendInt(digitalRead(i)); // Read pins 2 to 13
}
messageEnd(); // Terminate the message being sent
break; // Break from the switch
case 'a': // READ analog pins
messageSendChar('a'); // Echo what is being read
for (char i=0;i<6;i++) {
messageSendInt(analogRead(i)); // Read pins 0 to 5
}
messageEnd(); // Terminate the message being sent
}
}
void writepin() { // Write pin
int pin;
int state;
switch (messageGetChar()) { // Gets the next word as a character
case 'a' : // WRITE an analog pin
pin = messageGetInt(); // Gets the next word as an integer
state = messageGetInt(); // Gets the next word as an integer
pinMode(pin, OUTPUT); //Sets the state of the pin to an output
analogWrite(pin, state); //Sets the PWM of the pin
break; // Break from the switch
case 'd' : // WRITE a digital pin
pin = messageGetInt(); // Gets the next word as an integer
state = messageGetInt(); // Gets the next word as an integer
pinMode(pin,OUTPUT); //Sets the state of the pin to an output
digitalWrite(pin,state); //Sets the state of the pin HIGH (1) or LOW (0)
}
}
- Save your sketch in the /root/sketches folder, and give it the name loop. I found that saving is not always straightforward, and it works best for me if I use the right arrow in the tab area of the Arduino GUI, click it, and use the rename option.
- IMPORTANT
Note: When you boot your PC in Ubuntu mode from the live CD, you are working with a Linux computer that exists only on the CD and in the RAM. Whatever you create or copy to your ubuntu or root account exists only in RAM. As soon as you close the system, all your changes disappear. All the files you created disappear. For this reason, you will need a USB key to save all the files you create, including sketches and libraries, such as the Messenger library you created above.
- Thus, at this point your /root directory should contain two folders: arduino-0010 and scketchbook, and sketchbook should have a new sketch called loop. You may want to drag the whole root folder to your USB memory stick and save all these new modifications.
- Use the Tools menu to set the board as the Diecimila, and the port as the USB port.
- Compile. You may get warnings, but make sure you get a compile confirmation:
Binary sketch size: 3402 bytes (of a 14336 byte maximum)
- Upload to the Arduino. Check that the Receive and Transmit LED on the board light up to indicate data transfer.
Assembly Part on the PC
OUTPUTTING INFORMATION
LedOn
You are going to create a program called ledOn that turns on the LED connected to Pin 13.
- Open a new Terminal window under Ubuntu and type
sudo su cd
- Highlight the contents of the file driver.c and copy it to the clipboard
- In the terminal window type
cat > driver.c
- and then click the middle button of your mouse to paste the code you had highlighted
- Type Control-D to close the file.
- Repeat the same operations for the files
- (You may want to copy these to your memory stick as well before you forget!!!)
- Take a look at LedOn.asm. We'll look over the main features in class. It is important to note where the message containing the command is, and what its format is.
Note 2: Make sure the variable USB in ledOn.asm contains the same string identifying the USB port as reported in the Arduino GUI.
- Assemble/compile the files:
nasm -f elf -F stabs asm_io.asm nasm -f elf -F stabs ledOn.asm gcc -o ledOn driver.c ledOn.o asm_io.o
- Run the program
./ledOn
- Does the LED on Pin 13 turn ON? (If your Pin 13 is damaged from previous labs, please put a resistor plus LED connected to Pin 11).
LedOff
Ok, you figured it out. Make a copy of ledOn.asm under the name ledOff.asm, modify it, and compile it. Use it to turn OFF the LED.
Remember to check the Arduino Reference Page if you need to debug your sketch...
LedOnOff
Same scenario, but now this time make your assembly program send an ON message, followed by an OFF message in an endless loop.
Measure the frequency of the LED turning ON and OFF. This will give us an idea of how fast we can activate devices attached to the Arduino.
How could we make the LED blink faster, but still be able to control this blinking from the assembly program? If you have time, try to implement a solution.
For those interested creating sound, the human ear can hear sounds between about 300 and 20,000 Hz.
How to copy your environment back to the Ubuntu PC
When you want to resume work on your Arduino, you need to copy your environment back from the USB stick to the /root folder. If you try to drag and drop the folder from the USB stick to your /root folder, it will not work. This is because the desktop belongs by default to User Ubuntu, but you want to modify the folder of User Root, and Ubuntu won't allow you to do that.
The solution is to right-click on the /root folder, select property, and set its permissions to read/write for user, for group, and for others.
Then the drag and drop operation will work.
Open Problems
Things your instructor doesn't know, but that you might be able to discover while playing with the Arduino, and in which case you are asked to share your discoveries!
- How can the serial speed of communication be increased so that the PC and the Arduino talk faster? I have tried changing the speed in the sketch from 9600 to a higher frequency, such as 115200, but that doesn't seem to work. The Java machine supporting the arduino crashes...