Difference between revisions of "CSC111 Submitting Programs to Moodle 2015"
(→Evaluate the Program) |
(→Be Careful of Extra Space Characters!) |
||
| (One intermediate revision by the same user not shown) | |||
| Line 50: | Line 50: | ||
<br /> | <br /> | ||
| − | == | + | ==You're Done!== |
<br /> | <br /> | ||
| − | * | + | * That's it for the submission. |
| + | * This semester you will have to submit your lab and homework programs to Moodle following this series of steps. | ||
| + | * When your output is not quite correct and you want to modify your submitted program, you could do some editing to your code on Moodle, but I '''strongly''' recommend that you edit your program in Idle, and then submit your file to Moodle again. This way you will always have a working version of your program on your computer. | ||
<br /> | <br /> | ||
| − | |||
| − | |||
| − | |||
| − | |||
| − | |||
| − | |||
| − | |||
| − | |||
| − | |||
| − | |||
| − | |||
| − | |||
| − | |||
| − | |||
| − | |||
| − | |||
| − | |||
| − | |||
| − | |||
| − | |||
| − | |||
| − | |||
| − | |||
| − | |||
| − | |||
| − | |||
| − | |||
| − | |||
| − | |||
| − | |||
| − | |||
| Line 96: | Line 67: | ||
<br /> | <br /> | ||
<br /> | <br /> | ||
| − | + | [[Category:Moodle]][[Category:CSC111]] | |
| − | [[Category:Moodle]] | ||
Latest revision as of 13:01, 23 January 2015
--D. Thiebaut (talk) 12:22, 23 January 2015 (EST)
|
|
This page documents the steps necessary for submitting your Python programs for automatic evaluation on the Smith College Moodle site. |
Steps
Login to Moodle
- Point your browser to Moodle, login with your Smith Id, and pick the link for this course.
Submit your Program
- Find the link for today's assignment or lab.
- Click on it!
- You should see something similar to this screen capture:

- Click on the Submission tab.
- Using Windows Explorer, or Finder, depending on your computer, locate your lab1.py file and drag it to the drag and drop area. Or, click on Choose a file and pick lab1.py.
- Click on Submit, and then on Continue
- Click on the Edit tab, and you should see your program in an edit window.
- Click on Run. You should see something similar to the window below.
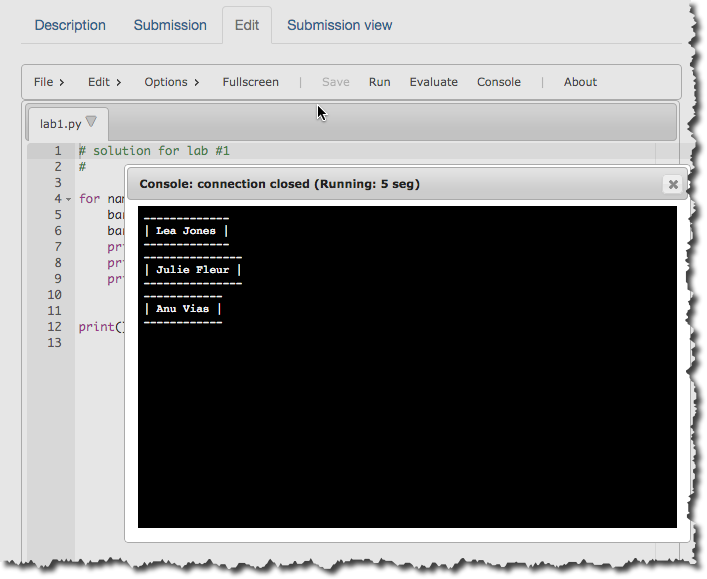
Evaluate the Program
- This is a very important step of the submission process. The Run command allows you to verify that your program can run on Moodle. But this does not generate a grade for you. To get your program graded, you need to evaluate it.
- If the console window is still up, close it.
- Click on the Evaluate tab.
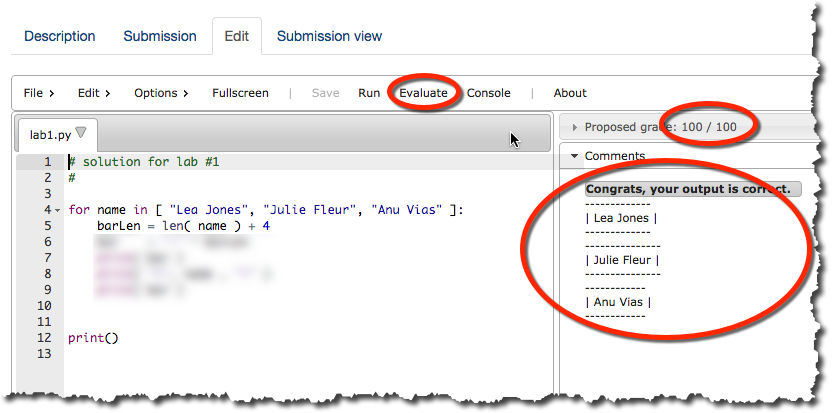
- Note the grade assigned to the program, and the comments section, that will give you some idea of what may not be correct with the output.
You're Done!
- That's it for the submission.
- This semester you will have to submit your lab and homework programs to Moodle following this series of steps.
- When your output is not quite correct and you want to modify your submitted program, you could do some editing to your code on Moodle, but I strongly recommend that you edit your program in Idle, and then submit your file to Moodle again. This way you will always have a working version of your program on your computer.