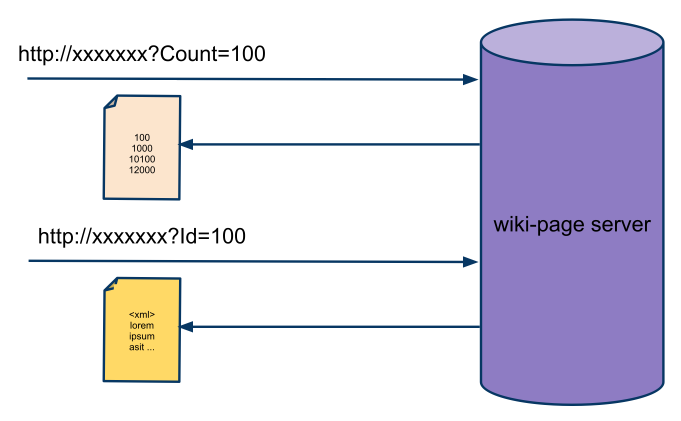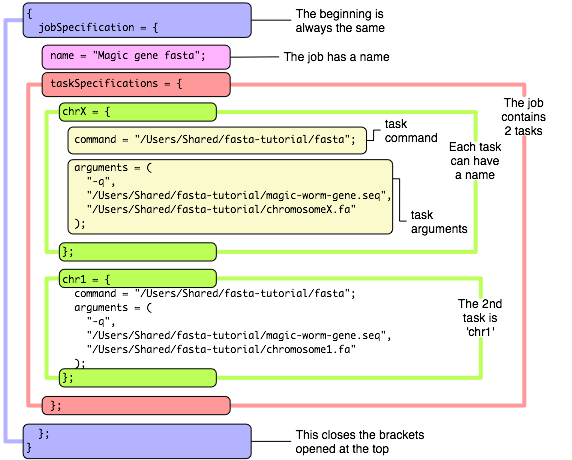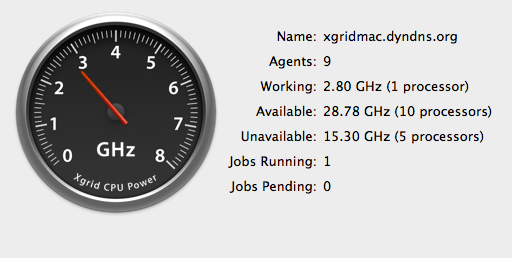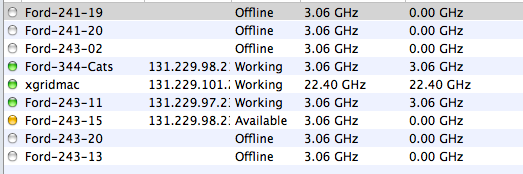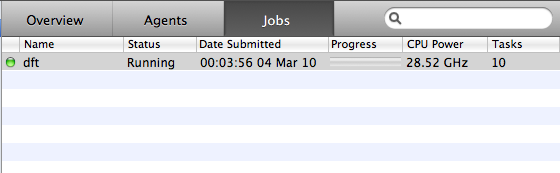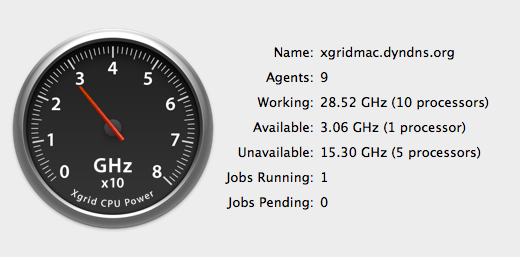Difference between revisions of "XGrid Tutorial Part 2: Processing Wikipedia Pages"
(→Modifying the CGI) |
|||
| Line 472: | Line 472: | ||
<br /> | <br /> | ||
<br /> | <br /> | ||
| − | [[Category:CSC352]][[Category:XGrid]] | + | [[Category:CSC352]][[Category:XGrid]][[Category:Tutorials]] |
Revision as of 08:33, 16 March 2010
|
This tutorial is intended for running distributed programs on an 8-core MacPro that is setup as an XGrid Controller at Smith College. Most of the steps presented here should work on other Apple grids, except for the specific details of login and host addresses. Another document details how to access the 88-processor XGrid in the Science Center at Smith College. This document is the second part of a tutorial on the XGrid and follows the Monte Carlo tutorial. Make sure you go through this tutorial first. |
Setup
The main setup is shown below
See the Project 2 page for more information on accessing the server of wikipedia pages.
In summary, any computer can issue http requests to the server at the Url associated with the wiki page server and append ?Count=nnnn at the end to get a list of nnnn Ids, or ?Id=nnnn to get the contents of the page with the given Id.
Goal of this Tutorial
Create a Pipeline
The goal is to create a pipeline of two programs (and possibly other Mac OS X commands) that will retrieve several pages from the wiki-page server and process them. The programs are used in a pipeline fashion, the output of one being fed to the input of the other. A third program, a bash script called pipeline.sh, organizes the pipeline structure.
The figure below illustrates the process.
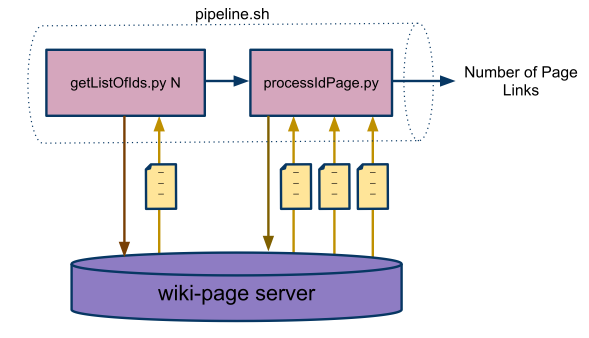
Submit a Batch of Jobs to the XGrid
Once the pipeline is created, and tested on the XGrid, a batch job is created. Batch jobs are PLIST files containing the files that need to be sent to the XGrid, the data files required, if any, and the command or commands to be executed.
The figure below illustrates the process. The XGrid controller is "clever" enough to break the batch job into individual processes that are sent to the different agents that are available.
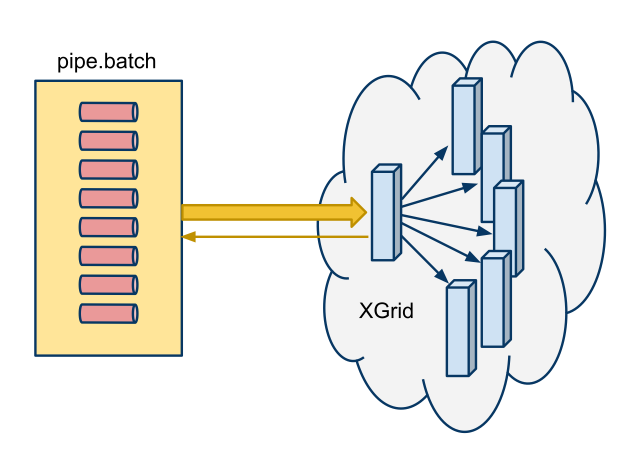
The Basic Elements of the Pipeline
- getListOfIds.py
- This program is given a number and fetches that many Ids from the wiki-page server.
- processIdPage.py
- This program receives a list of Ids from the command line or from standard input, and fetches the wiki-pages corresponding to these Ids. There is no limitation on the number of Ids except the amount of buffering offered by the computer.
- pipeline.sh
- This program is the glue that makes the previous two programs work in a pipeline fashion.
Typical Usage
getListOfIds.py
- getListOfIds.py receives the number of Ids it should retrieve on the command line:
./getListOfIds.py -n 10 10000 10050000 10070000 10140000 10200000 10230000 1030000 10320000 1040000 10430000
- (Note: make sure the different program are made executable with the chmod +x command.)
- Another interesting use of a command that outputs a collection of lines is that we can easily "carve" this list with the head and tail Linux commands:
./getListOfIds.py -n 10 | tail -5 10230000 1030000 10320000 1040000 10430000
./getListOfIds.py -n 10 | tail -5 | head -2 10230000 1030000
processIdPage.py
- processIdPage.py accepts a list of Ids from the command line of from standard input:
./processIdPage.py 10000 10050000 count:26
- Here 26 represents the number of links to other pages that exist in the two wiki pages with Ids 10000 and 10050000.
./getListOfIds.py -n 10 | ./processIdPage.py count:152
- If the list of Ids is stored in a file, processIdPage.py can easily get them as follows:
./getListOfIds.py -n 10 > Ids.txt cat Ids.txt | ./processIdPage.py
 |  | |
| ||
 |  |
Pipeline.sh
The pipeline.sh script is straightforward:
#! /bin/bash # pipe that feeds output of getLIstOfIds.py to processIdPage.py # User must provide number of wikipedia pages on command line. # Usage: # ./pipeline.sh 100 ./getListOfIds.py -n $1 | ./processIdPage.py
It calls the first Python program, getListOfIds.py and passes it the first parameter on its command line. The output of getListOfIds.py is then fed via a Linux pipe to processIdPage.py. The output of processIdPage.py is passed out by the bash script.
A typical call would be:
./pipeline.sh 10 count:152
 |  | |
| ||
 |  |
XGrid Batch Files
Why a Batch Job?
The reason is that a batch job can include in one package many parallel tasks for the XGrid. In our case, we will want to run simultaneously many copies of the pipeline so that we can process many different wiki pages in parallel.
Batch packaging
A batch job is defined by a special file in XML or PList format. Both formats are supported by the Mac OS. An example of a batch job for our application is available here. Don't bother copying it. Just look at it to see its format. Its general format is best illustrated by this image taken from a very good tutorial on www.macresearch.org:
Note: The best way to create a batch file is to use a utility available for download from Kellerfarm.com. The utility is a Batch Editor for the XGrid. However, this utility runs only in GUI mode on a Mac. Because we assume in this tutorial that we are accessing an XGrid through a Windows PC, we'll use a different solution. If you are on a Mac, you should check this tutorial out.
A Python Program for creating Batch Jobs
Creating a batch job by hand would be terribly complicated, boring, and wasting too much time. Instead we'll use a Python program for this.
The program asks the user for the names of programs and data files that are needed, along with the commands that should be executed, then it generates a text file in PList format with all the information.
The Python program is called makeBatchMulti.py and is available here.
We use it as follows (the user input is underlined):
./makeBatchMulti.py pipe.batch XGrid batch file maker Creates a batch file for the XGrid system from a collection of data files and programs Please enter your name to identify the batch job: dft Please enter the names of the different programs needed by the batch job. Enter them one per line. Press Enter twice when done. Program #1 > getListOfIds.py Program #2 > processIdPage.py Program #3 > pipeline.sh Program #4 > Please enter the names of the different data files needed. No need to list the name of temporary files created by the programs. Enter them one per line. Press Enter twice when done. Data file #1 > Enter the commands that the XGrid should run. Enter each command on one line. For each line, enter the name of the program followed by all the arguments. Do not use redirection or pipes in the command lines. Enter an empty line to stop. Command #1 > ./pipeline.sh 100 Command #2 >
The result is a long file called pipe.batch in this example, with the structure shown below (warning: some of the information has been removed from the file to make it fit the display):
{
jobSpecification = {
applicationIdentifier = "com.apple.xgrid.cli";
inputFiles = {
"pipeline.sh" = { fileData = <2321202f 62696e2f [...] 6167652e 70790a0a>; isExecutable = YES; };
"getListOfIds.py" = { fileData = <2321202f 7573722f [...] 0a202020 200a0a>; isExecutable = YES; };
"processIdPage.py" = { fileData = <2321202f 7573722f [...] 0a0a2020 20200a0a>; isExecutable = YES; };
};
name = dft;
schedulerHints = { 0 = mathgrid5; };
submissionIdentifier = "dft batch job";
taskSpecifications = {
0 = { arguments = ( 100 ); command = "./pipeline.sh" ; };
};
};
}
Submitting Batch Jobs to the XGrid
We are now ready to submit this job to the XGrid. We'll use the xgrid utility to submit the batch job, and the getXGridOutput.py program from Part 1 of our tutorial to gather the output.
xgrid -job batch pipe.batch | getXGridOutput.py Job 57 stopped: Execution time: 9.000000 seconds count:1455 Total execution time: 9.000000 seconds
 |  | |
| ||
 |  |
A Batch Files for Many Jobs
Observe the last line of the batch file, colored purple below:
{
jobSpecification = {
applicationIdentifier = "com.apple.xgrid.cli";
inputFiles = {
"pipeline.sh" = { fileData = <2321202f 62696e2f [...] 6167652e 70790a0a>; isExecutable = YES; };
"getListOfIds.py" = { fileData = <2321202f 7573722f [...] 0a202020 200a0a>; isExecutable = YES; };
"processIdPage.py" = { fileData = <2321202f 7573722f [...] 0a0a2020 20200a0a>; isExecutable = YES; };
};
name = dft;
schedulerHints = { 0 = mathgrid5; };
submissionIdentifier = "dft batch job";
taskSpecifications = {
0 = { arguments = ( 100 ); command = "./pipeline.sh" ; };
};
};
}
This line instructs the XGrid to run our pipeline once, with 100 as its argument.
If we wanted to run our pipeline multiple times, all we would have to do is replicate the last line several times, as shown below:
{
jobSpecification = {
applicationIdentifier = "com.apple.xgrid.cli";
inputFiles = {
"pipeline.sh" = { fileData = <2321202f 62696e2f [...] 6167652e 70790a0a>; isExecutable = YES; };
"getListOfIds.py" = { fileData = <2321202f 7573722f [...] 0a202020 200a0a>; isExecutable = YES; };
"processIdPage.py" = { fileData = <2321202f 7573722f [...] 0a0a2020 20200a0a>; isExecutable = YES; };
};
name = dft;
schedulerHints = { 0 = mathgrid5; };
submissionIdentifier = "dft batch job";
taskSpecifications = {
0 = { arguments = ( 100 ); command = "./pipeline.sh" ; };
1 = { arguments = ( 100 ); command = "./pipeline.sh" ; };
2 = { arguments = ( 100 ); command = "./pipeline.sh" ; };
3 = { arguments = ( 100 ); command = "./pipeline.sh" ; };
4 = { arguments = ( 100 ); command = "./pipeline.sh" ; };
5 = { arguments = ( 100 ); command = "./pipeline.sh" ; };
6 = { arguments = ( 100 ); command = "./pipeline.sh" ; };
7 = { arguments = ( 100 ); command = "./pipeline.sh" ; };
8 = { arguments = ( 100 ); command = "./pipeline.sh" ; };
9 = { arguments = ( 100 ); command = "./pipeline.sh" ; };
};
};
}
Observe the XGrid Admin GUI responding to this submission:
 |  | |
| ||
 |  |
 |  | |
| ||
 |  |
Customizing the CGI
The way one gets the lists of Ids or wiki pages over the Web is by issue an HTTP request at a URL. The last part of the URL is the name of a CGI (Common Gateway Interface) program on the XgridMac server.
When one has an account on the same server, one can use his/her own CGI instead of the one proposed here.
The goal of this section is to illustrate how to implement one's own CGI, and control the flow of information from the server to the agents.
Getting the CGI
- Login to XgridMac
- cd to the Sites directory, which is the Mac equivalent of ~/public/html
cd cd Sites
- get a copy of the default CGI script
cp /Library/WebServer/CGI-Executables/getWikiPageById.cgi 352lab.cgi
- Make it executable by all (including the http server)
chmod a+x 352lab.cgi
- Test it. Enter the following address in the URL window of a browser:
http://xgridmac.dyndns.org/~XXXX/352lab.cgi?Count=10
- Observe the list of Ids returned by the cgi. Test the fetching of wiki pages:
http://xgridmac.dyndns.org/~XXXX/352lab.cgi?Id=1000
- where XXXX is the user name.
 |  | |
| ||
 |  |
Modifying the CGI
Note that in order to run your own CGI, you need to make Apache aware of it (on Mac OS X). See the boxed information below for more information.
The 352lab.cgi CGI program is available here.
- Edit the CGI with emacs, and turn debugging on by passing True to main() at the very end of the file:
main( True )
- This will set the debug boolean True and all the debugging print statements will be activated.
- Save the file
- Test the CGI again from the browser, requesting a list of 10 Ids.
- Ask the browser to show the source of the information display:
Count = 10 /Volumes/RAIDSet2/enwikiXml/00/00/ 1 10000.xml 10000 2 10050000.xml 10050000 3 10070000.xml 10070000 4 10140000.xml 10140000 5 10200000.xml 10200000 6 10230000.xml 10230000 7 1030000.xml 1030000 8 10320000.xml 10320000 9 1040000.xml 1040000 10 10430000.xml 10430000
- The information printed out shows that the CGI went to the directory /Volumes/RAIDSet2/enwikiXml/00/00/ to find a file called list.txt that contains the list of all the wiki pages stored in /00/00. Here's the first few lines of this file:
10000.xml 10050000.xml 10070000.xml 10140000.xml 10200000.xml 10230000.xml 1030000.xml 10320000.xml 1040000.xml 10430000.xml 10440000.xml ...
Observe that all the files names are a number followed by ".xml". The number is the Id of the wikipedia page, as recorded by Wikipedia. A page with Id 123456, for example, would be stored in /Volumes/RAIDSet2/enwikiXml/34/56/ and its name would be 123456.xml.
 |  | |
| ||
 |  |
- Note
- In order to use CGI under Mac OS X, you have to make sure that you give Apache2 the permission to run a CGI from your Sites directory. This is done by setting the user's configuration file in /etc/apache2/users/yourname.conf as shown below, for User Alex:
- <Directory "/Users/Alex/Sites/">
- Options Indexes MultiViews SymLinksIfOwnerMatch Includes ExecCGI
- DirectoryIndex index.html index.cgi
- AllowOverride None
- Order allow,deny
- Allow from all
- </Directory>
- Note
- Remember to return the last line of your CGI to main( False) for normal operations!