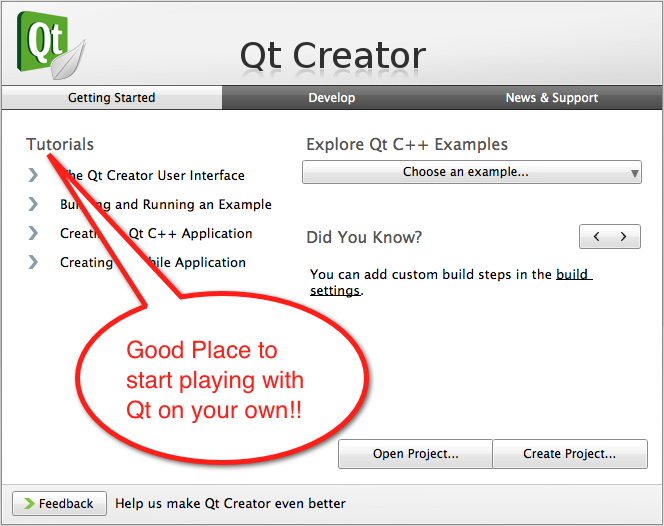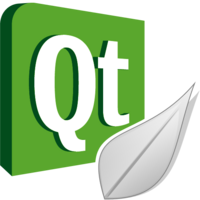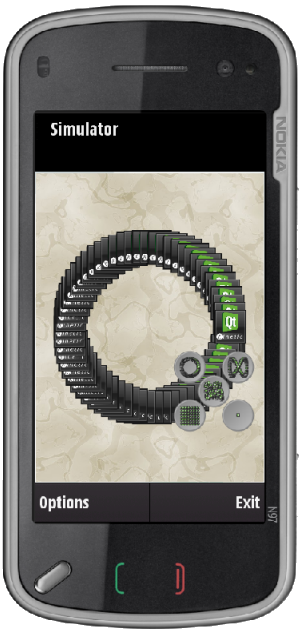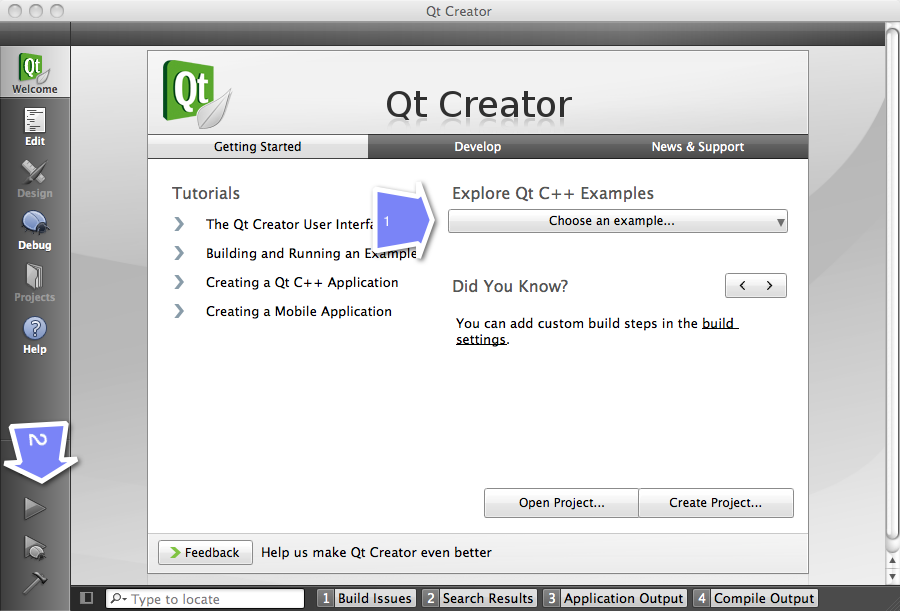Difference between revisions of "CSC220 C++Qt Crash Course"
(→Second Project: A Main Window with a dialog) |
(→Second Project: A Main Window with a dialog) |
||
| Line 308: | Line 308: | ||
* Use the Qt Help menu and look for '''QFileDialog''' and '''QFile'''. They will allow us to pick a file name from our account, and to read it into a string. | * Use the Qt Help menu and look for '''QFileDialog''' and '''QFile'''. They will allow us to pick a file name from our account, and to read it into a string. | ||
| + | ** Look for the '''Detailed Description''' section, then look for the code examples. Programming with Qt can be done with 90% copying and pasting, and 10% programming in C++. | ||
<br /> | <br /> | ||
<center>[[Image:QtCreator12.png|700px]]</center> | <center>[[Image:QtCreator12.png|700px]]</center> | ||
<br /> | <br /> | ||
| + | |||
| + | * Figure out how to open a dialog to get a file name with an extension of .kml. In a first step, display the file name in the textBrowser: | ||
| + | |||
| + | <br /> | ||
| + | <br /> | ||
| + | <source lang="cpp"> | ||
| + | QString fileName = QFileDialog::getOpenFileName(this, ... ); | ||
| + | ui->lineEdit->setText( fileName ); | ||
| + | </source> | ||
| + | <br /> | ||
| + | <br /> | ||
| + | * Figure out how to open a file and get its contents, and display it in the textBrowser... | ||
| + | |||
| + | <br /> | ||
| + | <br /> | ||
| + | <source lang="cpp"> | ||
| + | QFile file( fileName ); | ||
| + | if (!file.open(QIODevice::ReadOnly | QIODevice::Text)) | ||
| + | return; | ||
| + | |||
| + | QTextStream in(&file); | ||
| + | while (!in.atEnd()) { | ||
| + | QString line = in.readLine(); | ||
| + | ui->textBrowser->append( line ); | ||
| + | } | ||
| + | |||
| + | </source> | ||
| + | <br /><br /> | ||
| + | |||
| + | <font color="white"> | ||
| + | <code><pre> | ||
| + | void MainWindow::loadFileSlot() { | ||
| + | QString fileName = QFileDialog::getOpenFileName(this, | ||
| + | tr("Open File"), ".", tr("Kml Files (*.kml)")); | ||
| + | ui->lineEdit->setText( fileName ); | ||
| + | |||
| + | QFile file( fileName ); | ||
| + | if (!file.open(QIODevice::ReadOnly | QIODevice::Text)) | ||
| + | return; | ||
| + | |||
| + | QTextStream in(&file); | ||
| + | while (!in.atEnd()) { | ||
| + | QString line = in.readLine(); | ||
| + | ui->textBrowser->append( line ); | ||
| + | } | ||
| + | } | ||
| + | </pre></code></font> | ||
| + | </font> | ||
=Where to Continue From Here...= | =Where to Continue From Here...= | ||
<center>[[Image:QtCreatorContinueFromHere.png|600px]]</center> | <center>[[Image:QtCreatorContinueFromHere.png|600px]]</center> | ||
Revision as of 16:21, 5 December 2010
--D. Thiebaut 16:25, 2 December 2010 (UTC)
Contents
This is Part 2 of a 2-lecture/lab introduction to C++ and GUI programming with Qt. Part 1 can be found here.
Main References
- Wikipedia Page on Qt
What is Qt?
- Qt is a cross-platform application framework
- that is widely used for developing application software with graphical user interface (GUI) (in which case Qt is referred to as a widget toolkit when used as such)
- Qt uses standard C++
- but makes extensive use of a special code generator (called the Meta Object Compiler, or moc)
- Qt can also be used in several other programming languages
- via language bindings.
- It runs on all major platforms
- Non-GUI features include
- SQL database access,
- XML parsing,
- thread management,
- network support,
- and a unified cross-platform API for file handling.
- GNU Lesser General Public License, Qt is free and open source
Platforms
- Linux/X11
- Mac OS X
- Windows
- Embedded Linux
- Windows CE / Mobile
- Symbian
- (Nokia Devices)
- Maemo
External ports
Since Nokia opened the Qt source code to the community on Gitorious various ports have been appearing. Here are some of them:
- Qt for OpenSolaris
- Qt for Haiku – Qt for Haiku OS
- Qt for OS/2
- Qt-iPhone – Experimental
- Android-Lighthouse – Experimental
- Qt for webOS – Experimental
- Qt for Amazon Kindle DX – Experimental
- Qt for Wayland – Experimental
Language Bindings
History
- Haavard Nord and Eirik Chambe-Eng started Qt in 1991.
- Headquaters in Oslo, Norway
- incorporated at TrollTech 3 years later
- Acquired by Nokia in 2008
QtCreator
- Start Qt Creator
- IMPORTANT: Always remember to close a project before opening a new one!
Play Time!
- Try these examples:
- WebKit/FancyBrowser
- Qt includes a Web browser as a standard widget
- Select the special effect (top menu) that rotates all images
- Animation Framework/Animated Tiles
- An example of animation of images along a path
- OpenGL/Hello GL
- An example of real-time OpenGL output
First Project: A Main Window Built From Scratch
- File
- Close all projects
- File
- New File or Project
- Qt C++ Project
- Qt GUI Application
- Name: MyHello
- Create In: Pick a convenient location in your home account
- Click on "Make default location"
- Qt GUI Application
- Qt C++ Project
- New File or Project
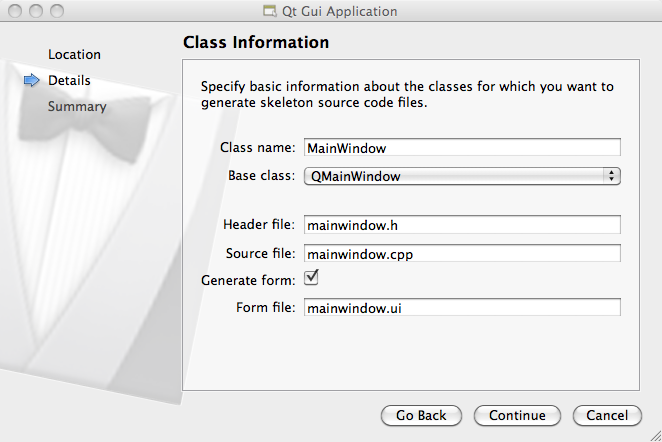
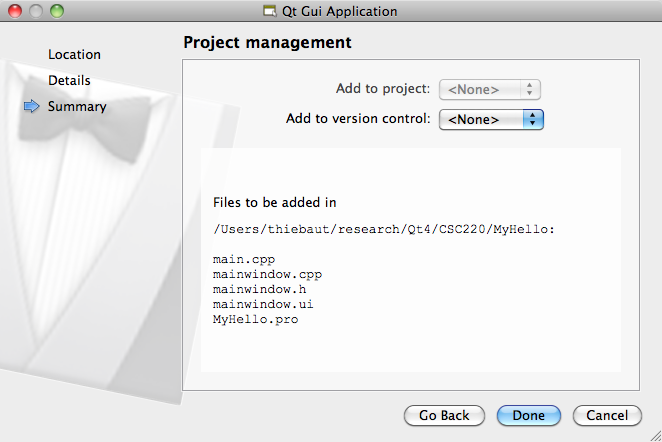
Form
- Follow directions given in class to create a form with
- a text browser
- two push buttons
- a spacer between the two buttons

- Add a layout (follow directions given in class)
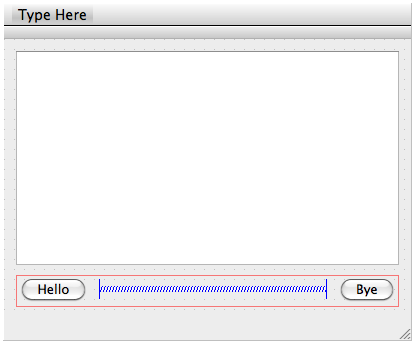
Signals & Slots
- Add a connection between the buttons (senders) and the MainWindow (receiver).
- this is tricky: follow this series of steps carefully!
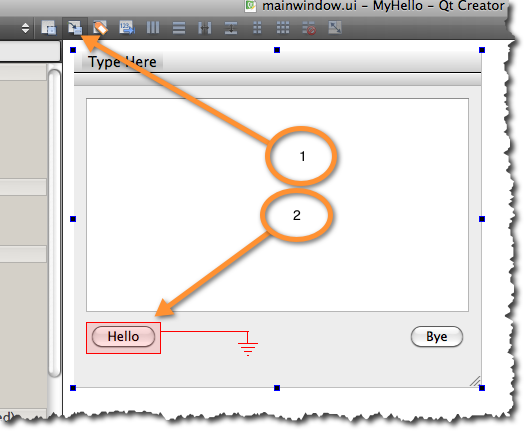
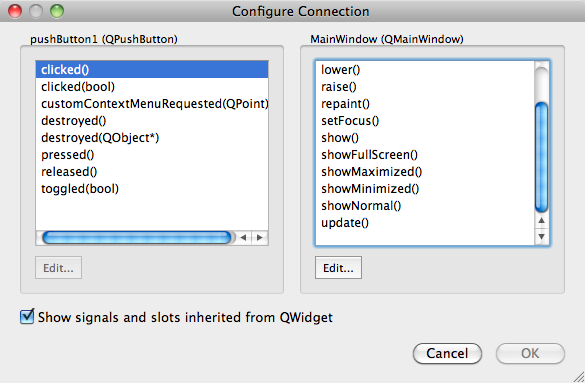
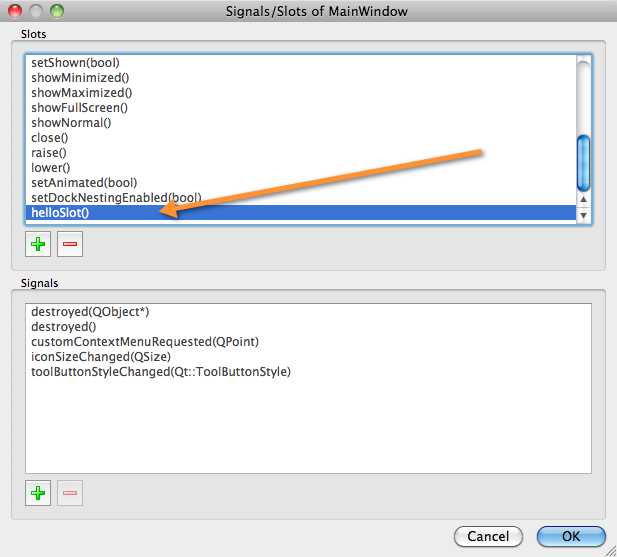
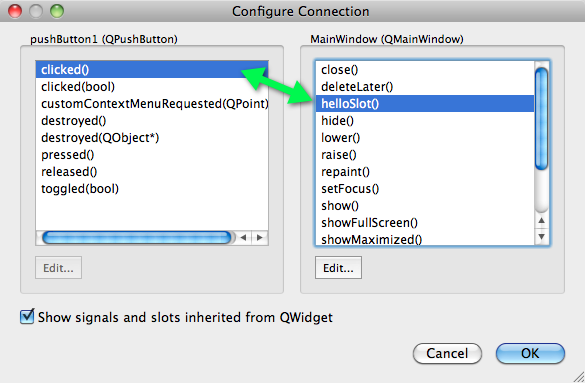
- The result:
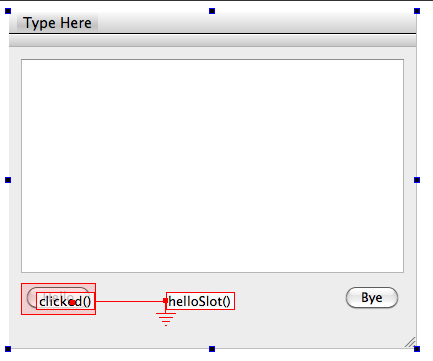
Programming--Step 1
- Now that we have a connection between the clicked() event generated by pushButton1 (the signal) and the function helloSlot() of the mainwindow (the slot), we can put code in the slot() function.
- The two files we need to program are mainwindow.h and mainwindow.cpp:
mainwindow.h
class MainWindow : public QMainWindow
{
Q_OBJECT
public:
explicit MainWindow(QWidget *parent = 0);
~MainWindow();
public slots:
void helloSlot();
private:
Ui::MainWindow *ui;
};
mainwindow.cpp
#include "mainwindow.h"
#include "ui_mainwindow.h"
MainWindow::MainWindow(QWidget *parent) :
QMainWindow(parent),
ui(new Ui::MainWindow) {
ui->setupUi(this);
}
MainWindow::~MainWindow() {
delete ui;
}
void MainWindow::helloSlot() {
// your code goes here
}
Build and test
- Click on the Green Triangle to verify that everything is working well.
Programming -- Step 2
- Fill in the body of the newly created slot:
void MainWindow::helloSlot() {
// your code goes here
ui->textBrowser->append( "Hello there!");
}
- Verify that it works!
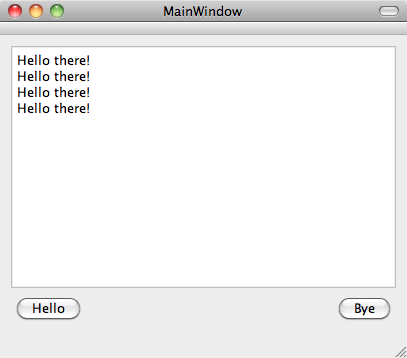
Exercise 1
Perform the same operation for the "bye" button, and make it display "bye" (or another goodbye message of your liking).
Exercise 2
Add another button, a third button, called clear, that will clear the text browser widget. For this you won't have to create a new slot, as the textBrowser widget already has a clear() slot associated with it. Just find it in the list of slots associated with the textBrowser.
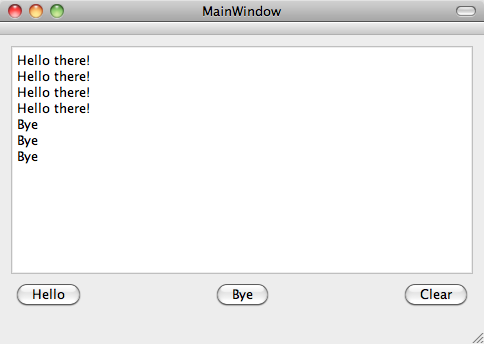
- A solution project is available here
Second Project: A Main Window with a dialog
- The goal of this second project is to take the first project, and add a lineEdit box to allow the user to load the contents of a file in the textBrowser.
- Repeat the steps of the previous section and create a new project with two buttons named Load (internally called pushButton1) and Process (internally called pushButton2), a lineEdit widget in between, and a textBrowser above them. Add two slots named processSlod() and loadFileSlot() to your class (in both the .h header and the .cpp source files).
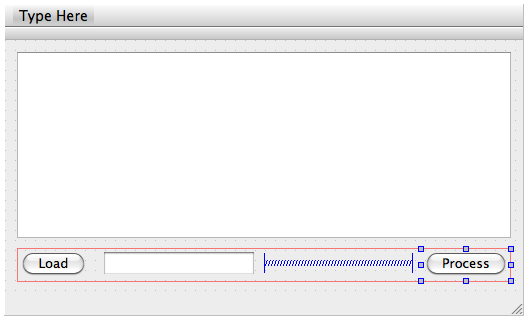
- Use the Qt Help menu and look for QFileDialog and QFile. They will allow us to pick a file name from our account, and to read it into a string.
- Look for the Detailed Description section, then look for the code examples. Programming with Qt can be done with 90% copying and pasting, and 10% programming in C++.
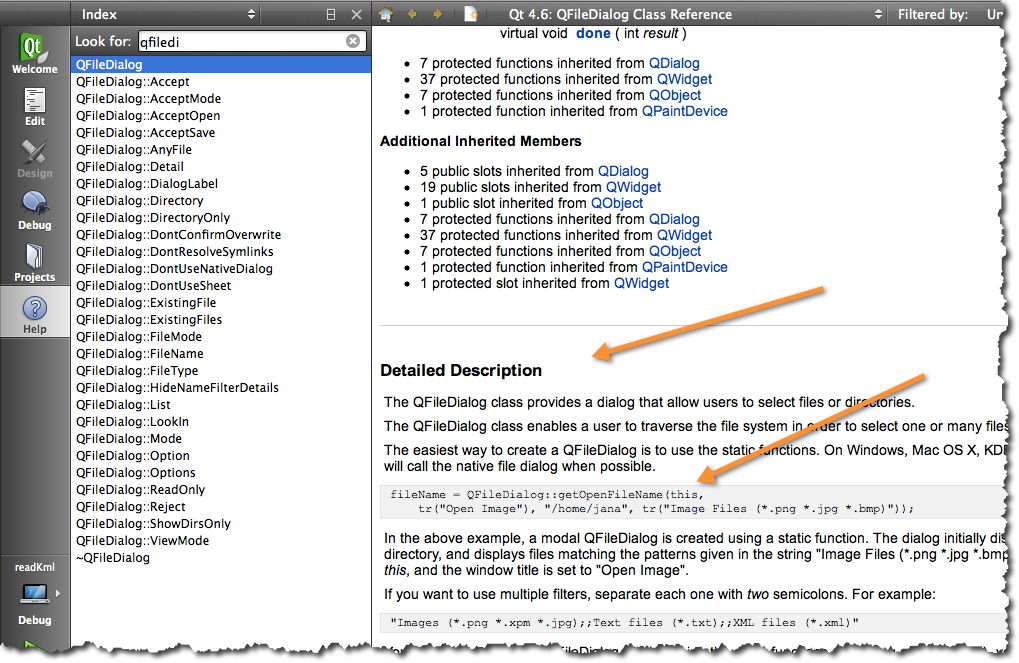
- Figure out how to open a dialog to get a file name with an extension of .kml. In a first step, display the file name in the textBrowser:
QString fileName = QFileDialog::getOpenFileName(this, ... );
ui->lineEdit->setText( fileName );
- Figure out how to open a file and get its contents, and display it in the textBrowser...
QFile file( fileName );
if (!file.open(QIODevice::ReadOnly | QIODevice::Text))
return;
QTextStream in(&file);
while (!in.atEnd()) {
QString line = in.readLine();
ui->textBrowser->append( line );
}
void MainWindow::loadFileSlot() {
QString fileName = QFileDialog::getOpenFileName(this,
tr("Open File"), ".", tr("Kml Files (*.kml)"));
ui->lineEdit->setText( fileName );
QFile file( fileName );
if (!file.open(QIODevice::ReadOnly | QIODevice::Text))
return;
QTextStream in(&file);
while (!in.atEnd()) {
QString line = in.readLine();
ui->textBrowser->append( line );
}
}
</font>
Where to Continue From Here...