Difference between revisions of "CSC111 Lab 5 2014"
(→Writing Your First JES Program) |
(→Writing Your First JES Program) |
||
| Line 42: | Line 42: | ||
* When prompted to enter a file in the '''Pick A File''' window, navigate through your folders and pick '''force.wav''' or '''Force.wav''', which ever way you named it. | * When prompted to enter a file in the '''Pick A File''' window, navigate through your folders and pick '''force.wav''' or '''Force.wav''', which ever way you named it. | ||
* Make sure the speakers are on so that you can hear your computer play the file. Don't worry about making sounds in this lab: this is what this lab is about! | * Make sure the speakers are on so that you can hear your computer play the file. Don't worry about making sounds in this lab: this is what this lab is about! | ||
| + | <br /> | ||
| + | ==Visualizing the Waveform of the Sound File== | ||
| + | <br /> | ||
| + | * Once you have played a sound in JES you can access its waveform using the '''Sound Tool''' of the '''MediaTools''' menu at the top of the window (or the screen). | ||
| + | * Open the Sound Tool. This is what you should see: | ||
| + | <br /> | ||
| + | <center>[[SoundToolTheForceWillBeWithYou.png]]</center> | ||
| + | <br /> | ||
Revision as of 18:50, 25 February 2014
--D. Thiebaut (talk) 18:16, 25 February 2014 (EST)
Contents
JES
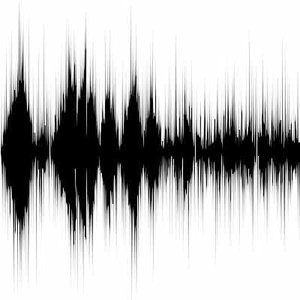
Download JES
- Download JES 4-3 to your computer from https://code.google.com/p/mediacomp-jes/downloads/list.
- If you are running Windows, pick jes-4-3.exe. Once downloaded, click on the exe file to start JES.
- If you are running Mac OS X, pick jes-4-3-mac.zip, click on the downloaded zip file. Then click on the extracted file to start JES.
Download a Sound File
- Download the following file to your computer:
Writing Your First JES Program
- Open JES
- Type the following program in the top window:
file = pickAFile()
sound = makeSound( file )
blockingPlay( sound )
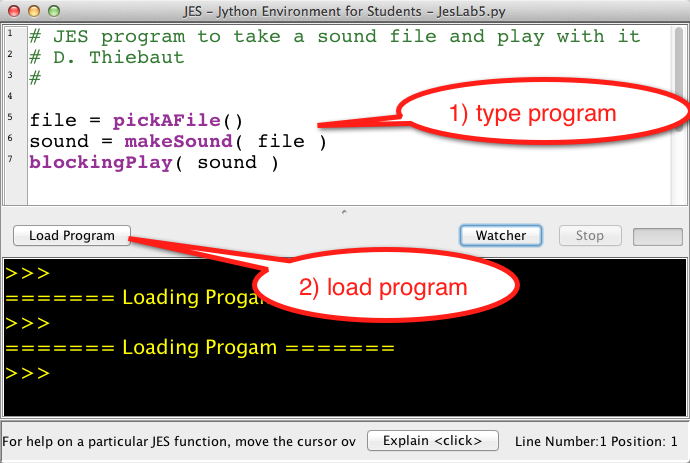
- click on "Load Program" and save the program in the folder of your choice (a good place would be where you saved the Force.wav file).
- When prompted to enter a file in the Pick A File window, navigate through your folders and pick force.wav or Force.wav, which ever way you named it.
- Make sure the speakers are on so that you can hear your computer play the file. Don't worry about making sounds in this lab: this is what this lab is about!
Visualizing the Waveform of the Sound File
- Once you have played a sound in JES you can access its waveform using the Sound Tool of the MediaTools menu at the top of the window (or the screen).
- Open the Sound Tool. This is what you should see: