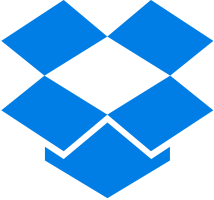Difference between revisions of "Tutorial: Simple Drobox-Based Server for iPad/iPhone"
(→Activate the Launchd Script) |
(→Source Code) |
||
| Line 47: | Line 47: | ||
inputDir=/whereEverYourDropboxFolderIsLocated/Dropbox/inputDir | inputDir=/whereEverYourDropboxFolderIsLocated/Dropbox/inputDir | ||
outputDir=/whereEverYourDropboxFolderIsLocated/Dropbox/outputDir | outputDir=/whereEverYourDropboxFolderIsLocated/Dropbox/outputDir | ||
| + | |||
| + | # if this script is currently running then exit. | ||
| + | if ! mkdir /tmp/check1.lock 2>/dev/null; then | ||
| + | exit 1 | ||
| + | fi | ||
# set log to /dev/null if you do not want to record debugging information, or | # set log to /dev/null if you do not want to record debugging information, or | ||
| Line 67: | Line 72: | ||
# remove the file from the inputDir | # remove the file from the inputDir | ||
rm "$file" | rm "$file" | ||
| + | fi | ||
| − | + | #--- record end of operations --- | |
| − | + | echo "makeMonochrome.sh done!" >> $log | |
| + | date >> $log | ||
| + | |||
| + | #--- remove lock so that the script can run as a singleton again--- | ||
| + | rmdir /tmp/check1.lock | ||
| − | |||
</source> | </source> | ||
<br /> | <br /> | ||
Revision as of 08:37, 23 May 2014
--D. Thiebaut (talk) 12:12, 20 May 2014 (EDT)
The purpose of this tutorial is to setup a simple server to process photographs taken on a mobile device. Two devices must be linked by a shared Dropbox folder: a Mac running iOS and working as the server, and a mobile device on which the Dropbox app is installed. Whenever a new photo is deposited in the shared Dropbox folder on the mobile device, the image is replicated in the Mac's local Dropbox folder, and an iOS launchd process is automatically called to process the image and generate some new version of it. The resulting new version is automatically replicated in the Dropbox folder on the mobile device. Et voilà!
This type of setup can easily be modified to work in cases where programming in php/javascript is not possible or easy. The advantage of the method presented here is that the launchd script is run with the same privileges as the user, and has access to the the whole set of executable and file systems available to the logged in user.
Overview
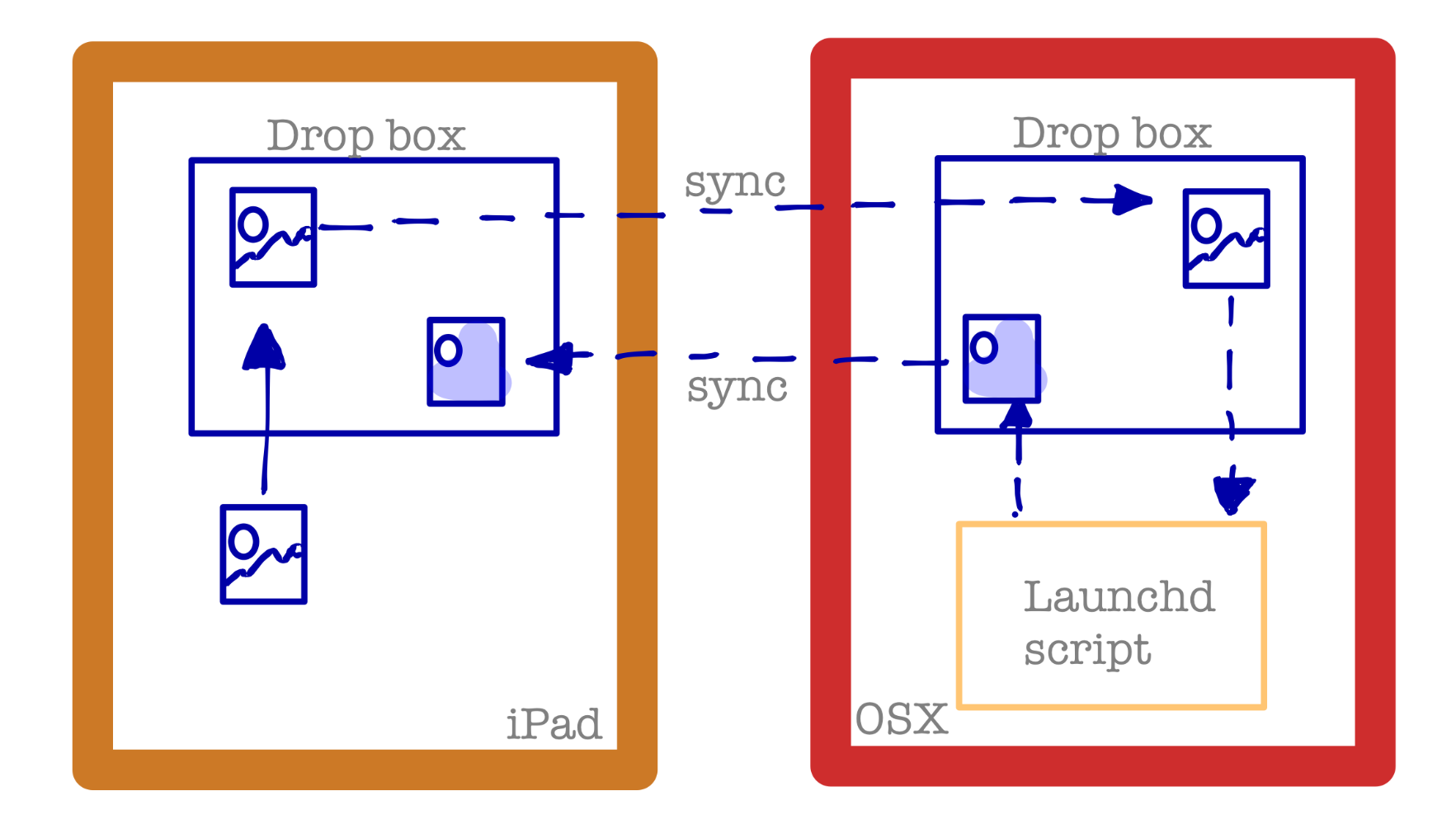
This is the scenario we want to implement
- we put a picture in a a Dropbox folder on our mobile device. Here we assume that the mobile device is an iPad but the idea would work on any mobile device where a Dropbox app is running.
- Dropbox automatically syncs the picture onto a Dropbox folder on an OSX computer. We assume that the same user is logged in the two devices, the iPad and the OSX computer, so that the two Dropbox folders are automatically synchronized.
- Once the file appears in the OSX computer, a launchd script discovers it and processes it in some way. For this tutorial we will simply generate a black and white version of it. This new image is automatically synchronized and replicated in the iPad's Dropbox folder.
Step 1: Create a Bash Script to Process the Image
This step should be performed on your Mac/OSX machine.
The first step is create a regular bash script that checks for the presence of a file in a given Dropbox folder, say inputDir, and if it finds one, creates a monochrome version that is stored in a different Dropbox folder, say outputDir. The original file is removed from inputDir to prevent an endless processing of the file.
We use ImageMagick's convert utility to perform the black-and-white transformation. Make sure ImageMagick is installed on your system (or use another application that will perform a similar operation).
Source Code
Here's a the script, below:
#! /bin/bash
# makeMonochrome.sh
# D. Thiebaut
# checks the Dropbox folder's iPad directory inputDir
# for an image file. When found, transforms it to
# black and white and saves the resulting version in
# outputDir
inputDir=/whereEverYourDropboxFolderIsLocated/Dropbox/inputDir
outputDir=/whereEverYourDropboxFolderIsLocated/Dropbox/outputDir
# if this script is currently running then exit.
if ! mkdir /tmp/check1.lock 2>/dev/null; then
exit 1
fi
# set log to /dev/null if you do not want to record debugging information, or
# once your script has been fully debugged
log=/WhereEverYouWantToSaveTheLog/log.txt
# if there's a file in the inputDir folder, process it, then remove it
if ls ${inputDir}/* &> /dev/null; then
date > $log
file=`ls -1 ${inputDir}/* | head -1`
basename=${file##*/}
newFile=${outputDir}/BW_${basename}
echo "convert $file -monochrome $newFile" >> $log
# transform to black and white
convert "$file" -monochrome "$newFile"
# remove the file from the inputDir
rm "$file"
fi
#--- record end of operations ---
echo "makeMonochrome.sh done!" >> $log
date >> $log
#--- remove lock so that the script can run as a singleton again---
rmdir /tmp/check1.lock
The script is self explanatory. Make sure to replace the paths of inputDir, outputDir and log with valid paths on your system.
Testing
Make the script executable:
chmod +x makeMonochrome.sh
Then put a jpg or png file in the inputDir folder. Run the makeMonochrome.sh script from the command line. Verify that the result is a new file prefixed with BW_ in the outputDir folder of Dropbox.
Step 2: Control the Script with launchd
Mac OS/X supports a feature-rich system for launching scripts when various conditions occur. It is called launchd. A good tutorial on this system can be found here.
To create a launchd script requires very meticulous setup, and careful attention to details. The setup must be stored in a plist file in the user's ~/Library/LaunchAgents directory on the OS/X machine. We'll call this file makeMonochrome.plist.
One of the recurring problems with launchd scripts is that these scripts are run by the OS with the user's privileges, but without logging into the system, or using the user's environment. As a result, a script that runs perfectly fine from the command line may not run correctly as a launchd script because the launchd script gets a different default path. So we have to assign to the launchd script the user's default path.
Run this command and copy the list of paths generated:
echo $PATH /opt/local/bin:/opt/local/sbin: . . . /sw/bin:/sw/sbin:/usr/bin:/bin:/usr/sbin:/sbin:/usr/local/bin
Save the resulting long string (do not use the one above, it is incomplete and won't work for you) in a safe place.
Create a new file, called makeMonochrome.plist with the code shown below:
<?xml version="1.0" encoding="UTF-8"?>
<!DOCTYPE plist PUBLIC "-//Apple//DTD PLIST 1.0//EN" "http://www.apple.com/DTDs/PropertyList-1.0.dtd">
<plist version="1.0">
<dict>
<key>Label</key>
<string>make.Monochrome</string>
<key>Program</key>
<string>/whatEverDirectoryYouScriptSitsIn/makeMonochrome.sh</string>
<key>KeepAlive</key>
<false/>
<key>WatchPaths</key>
<array>
<string>/WhateverDirectionYourDropboxFolderSitsIn/Dropbox/inputDir</string>
</array>
<key>StandardOutPath</key>
<string>/UseTheSamePathSpecifiedInMakeMonochrome.sh/log.txt</string>
<key>StandardErrorPath</key>
<string>/UseTheSamePathSpecifiedInMakeMonochrome.sh/log.txt</string>
<key>EnvironmentVariables</key>
<dict>
<key>PATH</key>
<string>pasteHereTheLongPathStringGeneratedInTheStepAbove</string>
</dict>
</dict>
</plist>
Make sure you edit the file above with information relevant to your directory system, and paste your environment path in the PATH key string (last highlighted line above).
Activate the Launchd Script
Activation is very simple at this point. Assuming that you are in terminal and in the same directory where makeMonochrome.plist is located, simply type:
launchctl load makeMonochrome.plist
If you get no output after you press ENTER, then everything worked fine!
If, however, you get some error message of some sort, for example:
launchctl: no plist was returned for: makeMonochrome.plist launchctl: no plist was returned for: makeMonochrome.plist nothing found to load
then check the syntax of your plist file with this command:
plutil -lint makeMonochrome.plist
This should point to a possible syntax error in your file.
Testing
Simply copy an image file in the inputDir folder of your Dropbox and see it quickly disappear once a black and white version of it will have been created in the outputDir folder of Dropbox. Verify that the black-and-white file is indeed there.
That's it!
You can now use your iPad and load images in the inputDir folder of your Dropbox app and get their black and white version available a few seconds later in the outputDir folder.
Miscellaneous Comments
This setup is attractive in situations where files captured or generated on a mobile device must be processed by applications that run only on OSX devices, or require significant processing time that a multicore computer can help with. Below are some possible applications for which this setup can prove useful.
Remember, though, that this setup uses the privacy of one user's shared Dropbox folders on separate devices, that the the OSX machine must be ON, and that the user must be logged in to this machine while using the mobile device. The security of this setup is linked to the security provided by Dropbox, and the security of the OSX machine.
Possible applications
- Processing of images using ImageMagick's convert utility. See this URL or this one for examples of image processing with convert. Modifications include:
- adding borders to images
- creating masks over images
- annotating images
- labeling images
- adding watermarks
- changing the colors
- merging the image with a background image
- Taking the image dropped in the input folder and storing it in various repositories:
- in Amazon's S3 storage
- in a MySQL database
- automatically posted on a Web page
- sent via email
- Placing images taken by the mobile device into the Dropbox folder for remote processing of its metadata, including its geolocation, and overlaying a thumbnail map on top of the image