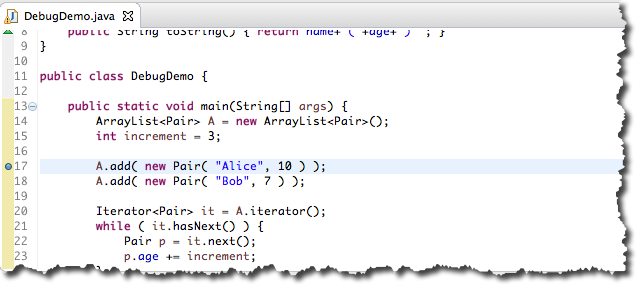Difference between revisions of "Debugging with Eclipse: A Quick Introduction"
(→Debugging DebugDemo) |
(→Debugging DebugDemo) |
||
| Line 57: | Line 57: | ||
<br /> | <br /> | ||
| − | =Debugging | + | =Go into Debugging Mode= |
<br /> | <br /> | ||
* In the '''Package Explorer''' tab (left tab), '''right/control click''' on ''DebugDemo'' and select '''Debug As''' and '''Java Application'''. | * In the '''Package Explorer''' tab (left tab), '''right/control click''' on ''DebugDemo'' and select '''Debug As''' and '''Java Application'''. | ||
| Line 69: | Line 69: | ||
<br /> | <br /> | ||
* You can switch back and forth between Java coding and debugging using the '''Java''' and '''Debug''' buttons in the top right of the Eclipse window. | * You can switch back and forth between Java coding and debugging using the '''Java''' and '''Debug''' buttons in the top right of the Eclipse window. | ||
| + | |||
| + | <br /> | ||
| + | =Getting Ready to Debug= | ||
| + | <br /> | ||
| + | * One of the best method to start when debugging is to follow this 3-step approach: | ||
| + | :# Set a '''breakpoint''' on a line of code where you want to start observing what your program is doing. | ||
| + | :# '''Run''' your program full speed. As soon as the computer reaches the ''breakpoint'', it will '''stop''' (but not exit), and wait for your instructions. | ||
| + | :# '''Single-step''' your program, observing how the different variables and data structures evolve. | ||
| + | <br /> | ||
| + | ==Set A Breakpoint== | ||
| + | <br /> | ||
| + | * We will want to start watching our program from the beginning of main, when the program puts the first pair in the array. | ||
| + | * Put your cursor in the '''17''' in the left margin of '''<tt>A.add( new Pair( "Alice", 10 ) );</tt>''' | ||
| + | * Right/Control click on 17. | ||
| + | * Select '''Toggle Breakpoint'''. A blue dot should appear left of '''17'''. | ||
| + | <br /> | ||
| + | <center>[[Image:EclipseDebugger4.png|500px]]</center> | ||
| + | <br /> | ||
Revision as of 10:01, 22 October 2014
--D. Thiebaut (talk) 10:44, 22 October 2014 (EDT)
This is a short tutorial on how to get started with the Eclipse Debugger. Mastering the debugger takes time. The purpose of this lab/tutorial is just to show you how to get started.
Getting Started
- Open Eclipse
- Create a New Java Class. Call it DebugDemo.
- Enter this code in it:
// DebugDemo.java // D. Thiebaut // CSC212 import java.util.ArrayList; import java.util.Iterator; class Pair { public String name; public int age; Pair( String f, int s ) { name=f; age=s; } public String toString() { return name+"("+age+") "; } } public class DebugDemo { public static void main(String[] args) { ArrayList<Pair> A = new ArrayList<Pair>(); int increment = 3; A.add( new Pair( "Alice", 10 ) ); A.add( new Pair( "Bob", 7 ) ); Iterator<Pair> it = A.iterator(); while ( it.hasNext() ) { Pair p = it.next(); p.age += increment; } for ( int i=0; i<3; i++ ) { Pair p = A.get( i ); System.out.println( A.get( i ) ); } } }
- Run it.
- Observe what the program does. It simply creates an array of 2 pairs, containing Alice(10) and Bob(7), and modify the age of both by an increment of 3.
Go into Debugging Mode
- In the Package Explorer tab (left tab), right/control click on DebugDemo and select Debug As and Java Application.
- The windows will reorganize themselves (if not, see below):
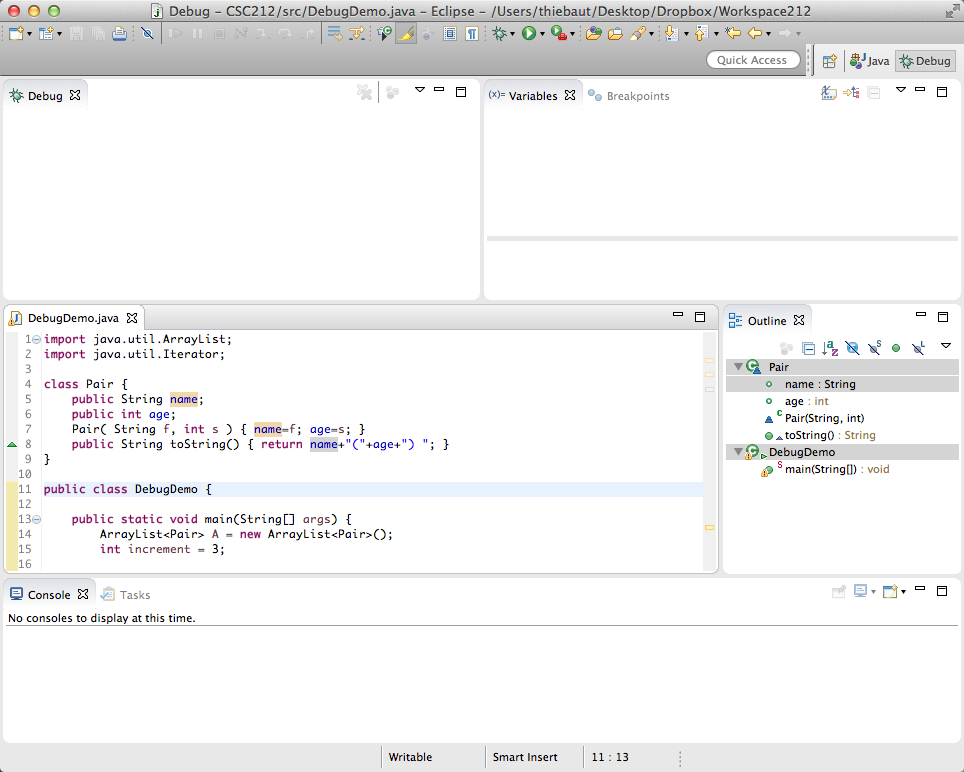
- If you do not get the window shown above, click on the little "table and plus symbol" in the top right of the window, and pick Debug in the new pop-up window :
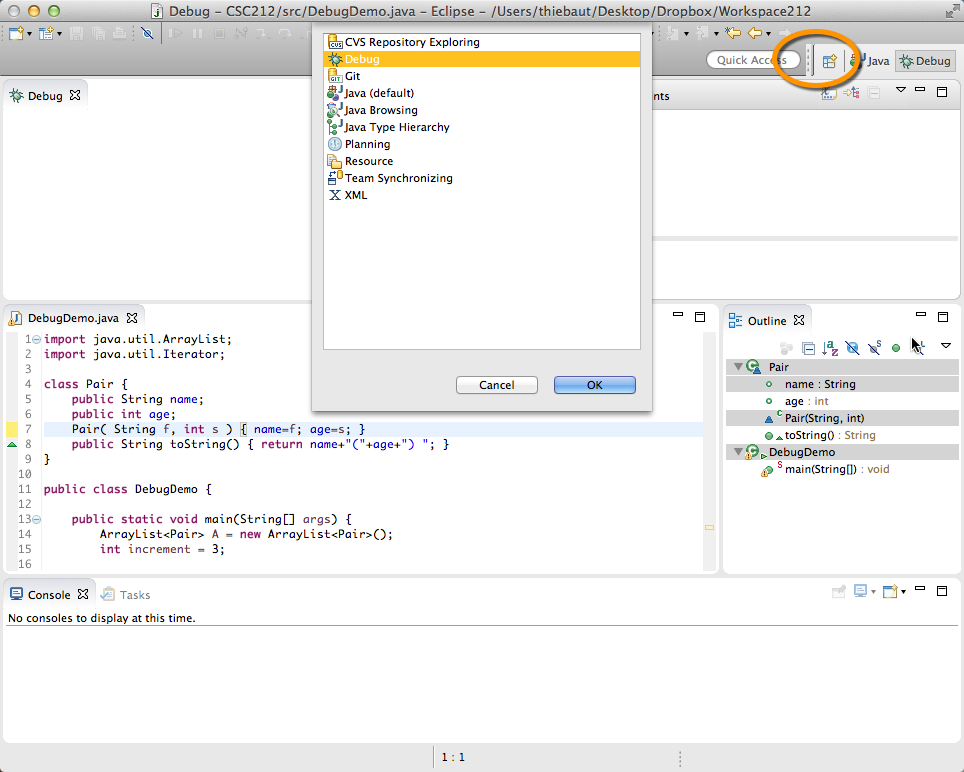
- You can switch back and forth between Java coding and debugging using the Java and Debug buttons in the top right of the Eclipse window.
Getting Ready to Debug
- One of the best method to start when debugging is to follow this 3-step approach:
- Set a breakpoint on a line of code where you want to start observing what your program is doing.
- Run your program full speed. As soon as the computer reaches the breakpoint, it will stop (but not exit), and wait for your instructions.
- Single-step your program, observing how the different variables and data structures evolve.
Set A Breakpoint
- We will want to start watching our program from the beginning of main, when the program puts the first pair in the array.
- Put your cursor in the 17 in the left margin of A.add( new Pair( "Alice", 10 ) );
- Right/Control click on 17.
- Select Toggle Breakpoint. A blue dot should appear left of 17.