Difference between revisions of "Moodle and Certificates"
(Created page with "--~~~~ ---- <br /> <bluebox> The first time you evaluate a program you just submitted on Moodle, you will likely be faced with a pop-up window mentioning "''You are using an ...") |
|||
| Line 7: | Line 7: | ||
<br /> | <br /> | ||
This page explains how to navigate the different pop-ups that will appear. You will only have to do this once, the very first time you evaluate a program. After that, you should, hopefully, be all set! | This page explains how to navigate the different pop-ups that will appear. You will only have to do this once, the very first time you evaluate a program. After that, you should, hopefully, be all set! | ||
| − | + | ||
</bluebox> | </bluebox> | ||
<br /> | <br /> | ||
Revision as of 16:42, 10 September 2015
--D. Thiebaut (talk) 17:29, 10 September 2015 (EDT)
The first time you evaluate a program you just submitted on Moodle, you will likely be faced with a pop-up window mentioning "You are using an encrypted connection". This is because Moodle ships programs on a special computers to be evaluated, just in case the program is malicious, or written in such a way that it compromises the integrity of the computer. In this case that computer crashes, but the computer running Moodle is not affected.
This page explains how to navigate the different pop-ups that will appear. You will only have to do this once, the very first time you evaluate a program. After that, you should, hopefully, be all set!
Evaluating a Program on Moodle for the first time
- The very first time you click on evaluate in Moodle to evaluate the program you just uploaded, a pop-up will appear:
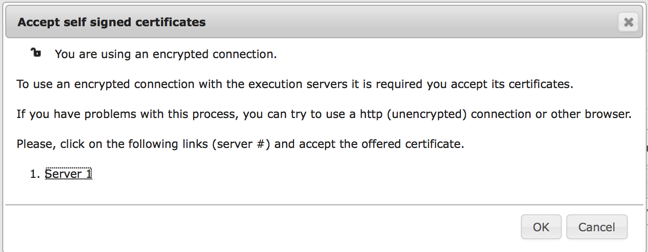
- Click on Server1
- A new pop-up appears:
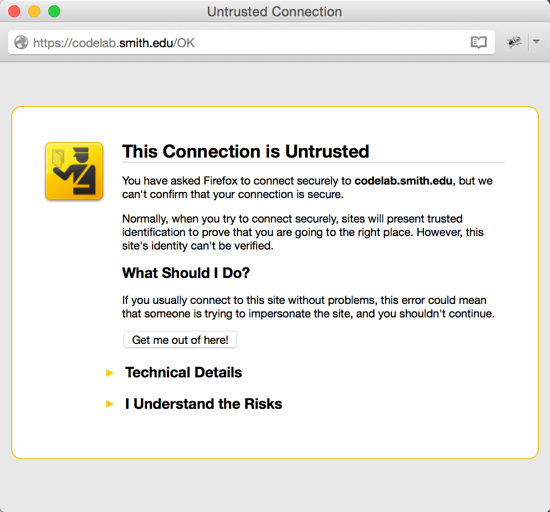
- Click on I understand the Risks
- The pop-up extends to show a new button.
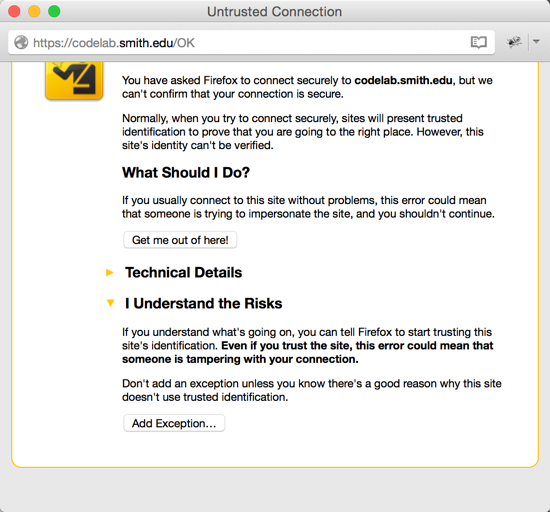
- Click on Add Exception
- A new pop-up appears:
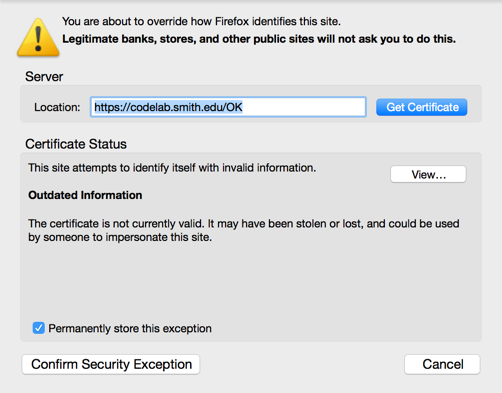
- Click on Confirm Security Exception
- You should be all set for the rest of the semester!