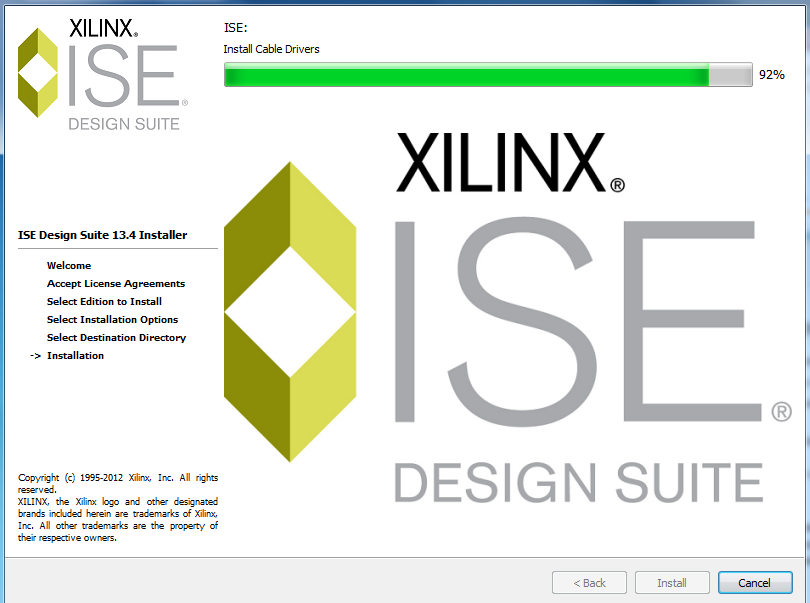Installing Xilinx ISE 13.4 on Win 7
Installation of Xilinx ISE 13.4 on Windows 7
The first step is to install the ISE. It is a long process that can take more than an hour, so be prepared and start early!
If you have a Mac, you could use Parallels with Windows 7 running as a virtual machine. The ISE works in this setup as well.
The steps described below describe the installation of the most recent version of the ISE in April 2012: ISE 13.4
- Go to Xilinx's Download site
- Download ISE 13.4 full installer for windows. the file is 6 GBytes in length, and will take a while to download. You may want to take a nap once the download has started...
- When asked for a userId and password, you can either create your own Id or use this one:
-
This section is only visible to computers located at Smith College
-
- Click Next
- The file should start downloading. Once again, depending on the speed of your connection, this may take quite a long time.
- Unpack tar file into directory (in Dowloads folder). If Windows complain that it doesn't know how to unpack a file with a tar extension, download the 7-zip open-source utility, and use it to unpack the archive.
- start/All Programs/ 7-zip File Manager
- Locate the Xilinx tar file just downloaded
- Extract in a folder of your choice.
- Once in the exploded directory, run the xsetup application
- Accept the license
- Agree to the terms
- Pick WebPack when asked for what to install
- Accept all defaults and install in C:\Xilinx\13.4 folder
- Install! (this will take a long while. But you'll need to click on a few more buttons after half and hour, so keep an eye on the installation window!)
- When prompted to intall several software packages from WinPcap, Xilinx, and Digilent, just accept (that will take a few seconds)
- Then you are almost 92% done... Keep waiting...