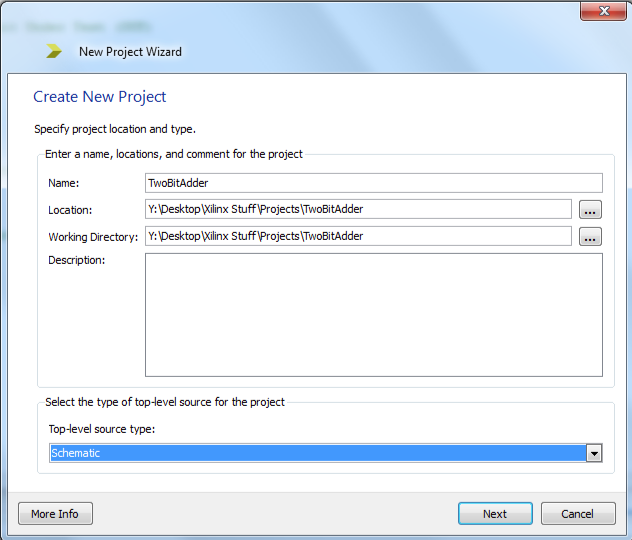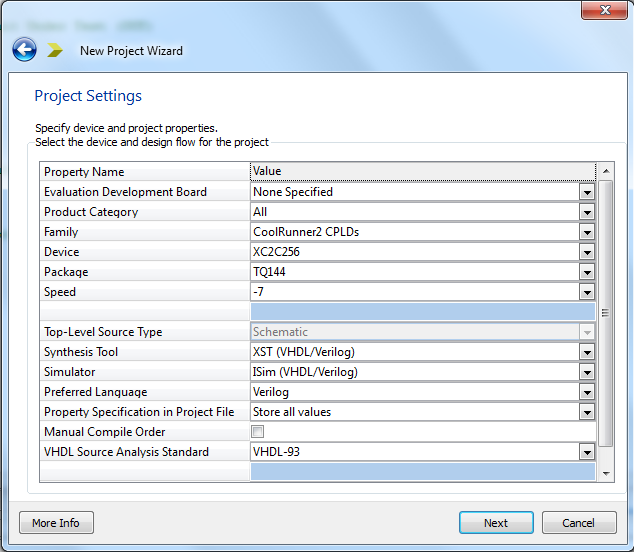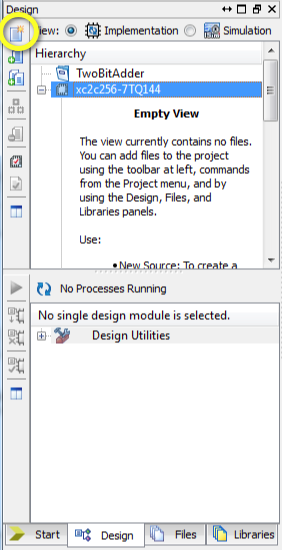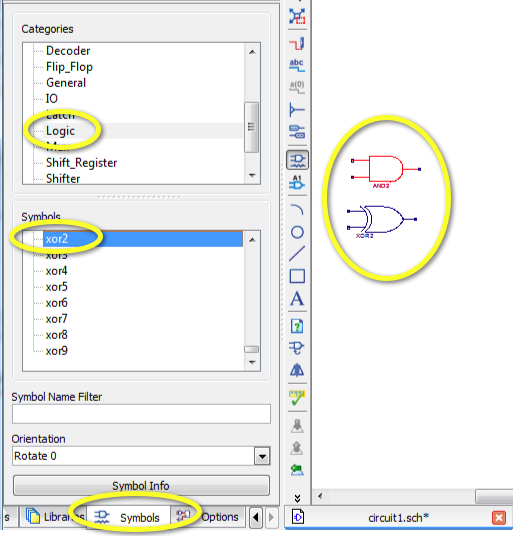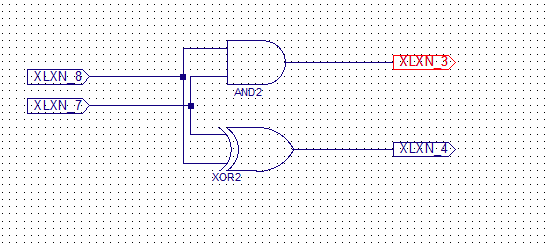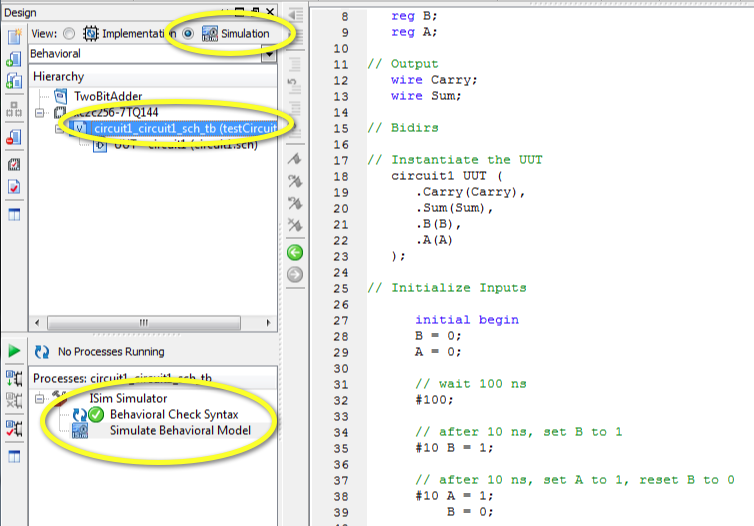CSC270 Lab 11 2012
--D. Thiebaut 16:53, 14 April 2012 (EDT)
This lab is an introduction to Xilinx ISE and to the CoolRunner-II kit. Unfortunately the CoolRunner-II and its programming utility from Digilent works only with Windows XP, so we won't be able to download the design into the CPLD chip, but we can still energize and test the design with the ISE Simulator.
Note: You'll need a two-button mouse to work with the ISE. The Mac's magic mouse does not open up all the properties of the different objects of the ISE.

Contents
PART 1
Introduction
Xilinx's ISE is "Xilinx ISE[1] is a software tool produced by Xilinx for synthesis and analysis of HDL designs, which enables the developer to synthesize ("compile") their designs, perform timing analysis, examine RTL diagrams, simulate a design's reaction to different stimuli, and configure the target device with the programmer." [1]
The goal of this lab/tutorial is to get the reader familiar with the process of designing a simple digital electronic circuit, compiling it, and verifying it correct behavior with a simulator.
Knowledge of digital logic (basic gates, flip-flops, Moore machines) is assumed.
This lab is based on the excellent series of labs created for the CoolRunner CPLD by Tiffany Liu in her Independent Study in the CS. Dept. at Smith College.[2]
Installation of Xilinx ISE 13.4 on Windows 7
The first step is to install the ISE. It is a long process that can take more than an hour, so be prepared and start early!
Refer to the updated installation instructions that can be found here.
Creating a 2-bit Adder with Schematics
The goal of this lab is to create a simple 2-bit adder without Carry-In signal, as illustrated below:
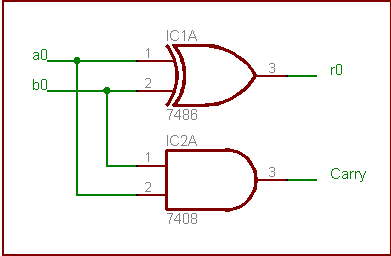
(Image taken from www.baltissen.org)
New Project
- Open the ISE
- File/New Project
- Pick a name: TwoBitAdder
- Either accept the default location, or pick something like C:\Users\Smith\xilinx\
- Either accept the default working directory, or let it become what you just typed above.
- Top-Level source: Schematics
- Next
- Project Settings:
- Family: CoolRunner2 CPLDs
- Device: XC2C256 (this is the marking on the CPLD on the actual kit)
- Package: TQ144 (also marked on the CPLD on the actual kit)
- Speed: -7
- Keep all others unchanged.
New Source
- Click on top left icon (see image to the right) to add a new source to the project.
- Pick Schematic as the type
- Name it with a name that makes sense, e.g. circuit1.
- If you need to remove gates, select the gate you want to delete, and click on the red cross icon in the top icon bar.
- Pick the Symbols tab (bottom of left pane)
- Select Logic in top list
- Select And2 and Xor2 gates and position them on sreen
- Add wires between the inputs of the two gates (two vertical wires in the shape of [ brackets)
- Add two horizontal writes between the wires just inserted and points that will become input tags.
- Add two input tags to the two input wires just addes, and two output tags to the two outputs of the gates.
- Right-click on the Tabs and rename the two input ones as A and B, and the two output ones as Carry and Sum.
- Type Control-S to save the schematics to file.
A Peek at Verilog
The ISE translates your schematics into Verilog and store it in this format so that it can process it when combined with other modules. You can take a peek at them and get a first glimpse at automatically generated verilog. It is not as "pretty" as what we will code by hand, but it gives an idea of the language and its syntax.
- Make sure your Design Window shows the Implementation files
- Click on the .sch file to select it.
- In the Process Window', open the Design Utilities menu and click on "View HDL Functional Model. That's the verilog equivalent of your schematics:
////////////////////////////////////////////////////////////////////////////////
// Copyright (c) 1995-2011 Xilinx, Inc. All rights reserved.
////////////////////////////////////////////////////////////////////////////////
// ____ ____
// / /\/ /
// /___/ \ / Vendor: Xilinx
// \ \ \/ Version : 13.4
// \ \ Application : sch2hdl
// / / Filename : circuit1.vf
// /___/ /\ Timestamp : 04/16/2012 14:32:43
// \ \ / \
// \___\/\___\
//
//Command: sch2hdl -intstyle ise -family xbr -verilog "Y:[...]/circuit1.vf" -w "Y:/Desktop/[...]/circuit1.sch"
//Design Name: circuit1
//Device: xbr
//Purpose:
// This verilog netlist is translated from an ECS schematic.It can be
// synthesized and simulated, but it should not be modified.
//
`timescale 1ns / 1ps
module circuit1(A,
B,
Carry,
Sum);
input A;
input B;
output Carry;
output Sum;
AND2 XLXI_1 (.I0(B),
.I1(A),
.O(Carry));
XOR2 XLXI_2 (.I0(A),
.I1(B),
.O(Sum));
endmodule
- Then click on View HDL Instantiation Template. That's the code you'll use in other modules if you want these modules to use your 2-big adder:
// Verilog instantiation template [...]- Tue Apr 24 16:12:42 2012
//
// Notes:
// To use this template to instantiate this component,cut-and-paste and then edit
//
// Instantiate the UUT
circuit1 UUT (
.Carry( ),
.Sum( ),
.B( ),
.A( )
);
Implementation Constraints File
(Even though we can't download the bit file to the CPLD, we'll go through the process at least once to be familiar with this process.)
The purpose of the Implementation Constraints File (ICF) is to associate input and output tabs with actual pins of the CPLD chip we are using.
The image below shows all the pins available to us:
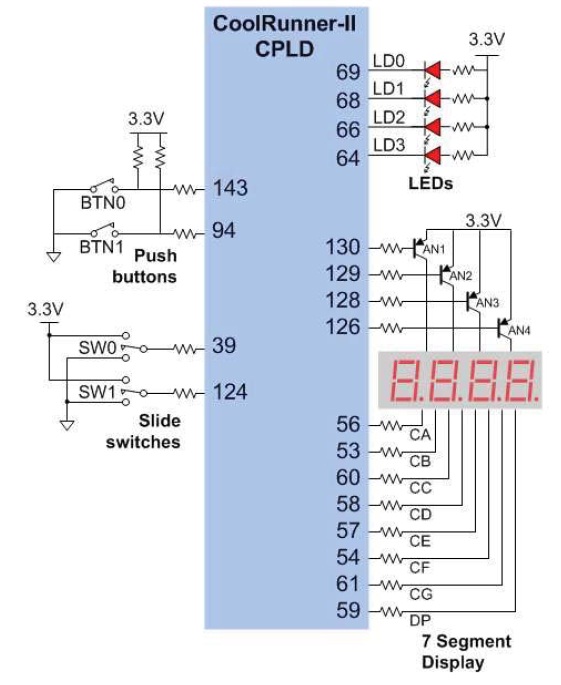
Note that we can use Pins 64, 66, 68, and 69 for LED outputs, and pins 39, 94, 124 and 143 for input pins.
- Click on the Design tab of the left window.
- Select the circuit1.sch file and right click on it.
- New Source. Pick Implementation Constraints File. Name it something like circuits as well. (It will get its own extension.)
- Check under the circuit1.sch menu item, there should now be a file called circuit1.ucf.
- Select the ucf file and in the lower pane (processes pane), open the User Constraints option and click on Edit Constraints.
- In the editor window on the right, enter the following lines:
NET A LOC = P124; NET B LOC = P38; NET Carry LOC = P68; NET Sum LOC = P69;
- Save with Control S
Implement Design
It is now time to
- Synthesize
- Translate
- Fit the design to the chip, and
- Generate the Programming File that can be downloaded to the device.
- Select the circuit1.sch file in the Hierarchy window
- In the Process window, double click on Implement Desgin. This will automatically call all the actions listed above. The result is a programming file that will appear in the TwoBitAdder project directory.
Downloading to the CPLD
- Unfortunately, we have to skip this step at this time as the CPLD Windows Utility that interfaces with the CPLD and allows downloading of programming file does not work under Windows 7. Only Windows XP is supported at this time (April 2012).
Testing the design with the simulator
This step will allow you to create a module that will make A and B take all the possible values ranging from 00, 01, 10, to 11, and see how the two-bit adder circuit reacts to it.
- First create a new simulation module: From the main menu, pick Project then New Source.
- Choose Verilog Test Fixture as the type of the module. Give it a meaningful name, for example test.
- Click Next and make sure that your original schematic module is selected.
- Next then Finish.
- the ISE will have generated a test module for us. It's almost what we need. We just need to modify it a tad, as shown below:
// Verilog test fixture created from schematic [...] - Mon Apr 16 14:48:13 2012
`timescale 1ns / 1ps
module circuit1_circuit1_sch_tb();
// Inputs
reg B;
reg A;
// Output
wire Carry;
wire Sum;
// Bidirs
// Instantiate the UUT
circuit1 UUT (
.Carry(Carry),
.Sum(Sum),
.B(B),
.A(A)
);
// Initialize Inputs
initial begin
B = 0;
A = 0;
// wait 100 ns
#100;
// after 10 ns, set B to 1
#10 B = 1;
// after 10 ns, set A to 1, reset B to 0
#10 A = 1;
B = 0;
// after 10 ns, set B to 1
#10 B = 1;
end
endmodule
- Click on the Simulation button on top of the Hierarchy pane.
- The ISim Simulator should appear in the Process pane, below.
- Double click on Behavioral Check Syntax
- Then, assuming the process completed successfully, double click on Simulate Behavioral Model
- A new window should open up, presenting a timing diagram. Use slider and the magnifying glass + and - icons to zoom in on the marker at Time 100ns, and see how Sum and Carry react to the changing A and B signals.
- Make sure you verify that the adder works correctly.
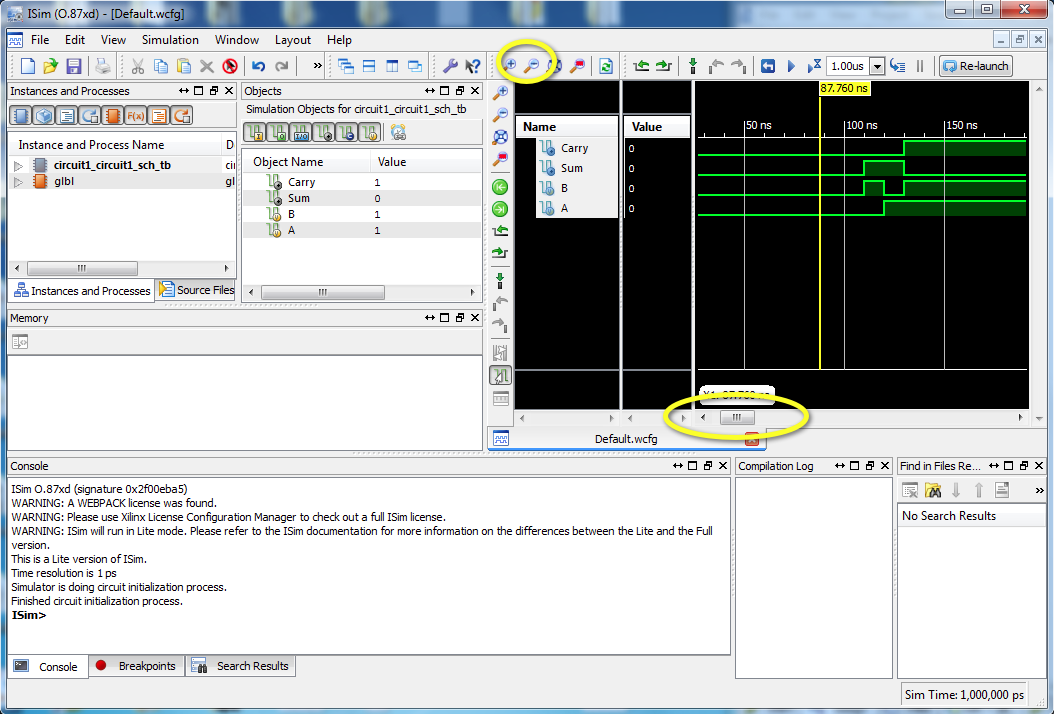
Challenge #1 |
- Use the $monitor(...) function to display the truth table resulting from the activation of the circuit.
Challenge #2 |
- Use the same approach illustrated here and create a 3-bit adder.

Part 2: Sequential Circuits
The second part of this lab illustrates how to create a sequential circuit for the Xilinx CoolRunner II CPLD, and how to perform a behavioral simulation of it.
Introduction
This lab assumes you have gone through the previous lab in this series.
In this lab we will be using flip-flops. Xilinx offers a large library of sequential circuits. Make sure to check it out when searching for circuits: Xilinx Refernce Library.
Warning! The Clear and Preset signals of D flip-flops are often active-low in the Xilinx library.
The Circuit of the Day
The circuit we want to implement in this lab is a sequential circuit controlling 3 LEDs, one Green, on Yellow, and one Red that stay on for one cycle of the clock in the following fashion:
- When the outside command signal called cmd is 1, the cycling goes Green, Yellow, Red, Green, Yellow, etc...
- When the outside command cmd is 0, the cycling stops on Red. If cmd is activated when the light that is on is not Red, the cycling still follows the Green-Yellow-Red path, and stops on Red as long as cmd remains 0.
Generate the equation for this 2-flip-flop circuit and its outputs (R, G, and Y).
D0 = cmd and not( Q1 ) and not( Q0 )
D1 = not( Q1 ) and Q0
R = not( Q1 or Q0)
Y = Q1
G = not( R + Y )
Illustrated Steps
Schematics
- Create a new project called GYRSequencer.
- Create a new source with type schematics, and call it Sequencer.
- Xilinx supports many different flip-flop models, some with active low signals, some with negative edge clocks. You can find them all in the Xilinx Library Manual (in pdf form). We'll pick the FD flip-flop for this lab:
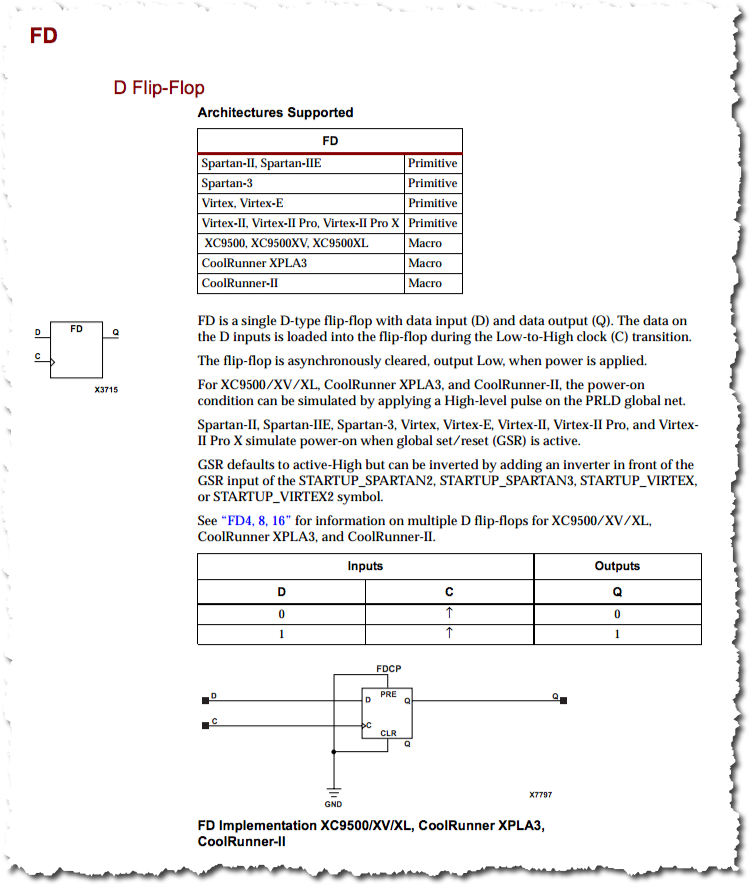
- Create your schematics, according to the equations you obtained from your previous analysis.
- Note: You can rotate gates by using Ctrl-R on the keyboard.
- Make sure you add an input marker for the clock signal.
- Tip
- You can verify that a set of wires are connected properly by using cursor mode (you click on the cursor arrow in the vertical menu) and clicking on one of the wires. Every wire connected to the one selected will turn red.
- Here's the (not so pretty) circuit we get, given our equations.
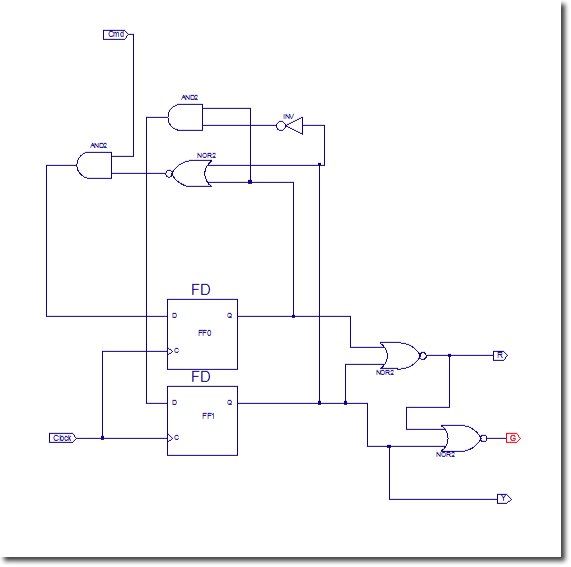
- Synthesize your circuit (in Impement Design menu of options). Continue only if your synthesis is successful. Otherwise figure out what the bugs are from the error log in the console window.
Verilog Test Module
- Create a New Source file, of type Verilog Test Fixture.
- Call it Test (or whatever name makes good sense to you).
- Edit the initial module to look something like the code below:
// Verilog test fixture [...] - Tue Apr 24 15:25:45 2012
`timescale 1ns / 1ps
module Sequencer_Sequencer_sch_tb();
// Inputs
reg Cmd;
reg Clock;
// Output
wire Y;
wire R;
wire G;
// vars
integer i;
// Instantiate the UUT
Sequencer UUT (
.Cmd(Cmd),
.Y(Y),
.R(R),
.Clock(Clock),
.G(G)
);
// setup the clock to switch every 10 ns
initial begin
Cmd = 0;
Clock = 0;
end
initial begin
// wait 100 ns
#100
// flip clock every 10 ns
forever begin
#10 Clock = ~Clock;
end
end
// activate the cmd signal regularly
always @ ( Cmd or Clock )
#100
for ( i = 0; i < 200; i = i+1 )
begin
#7 if ( i % 30 == 0 ) Cmd = ~Cmd;
end
endmodule
- Do a Behavioral Check Syntax to test the syntax of your Verilog test module.
- Run the Behavioral Simulation Model
- Adjust the scale and the ordering of the signal to your liking, and verify that you get something similar to the waveforms below:
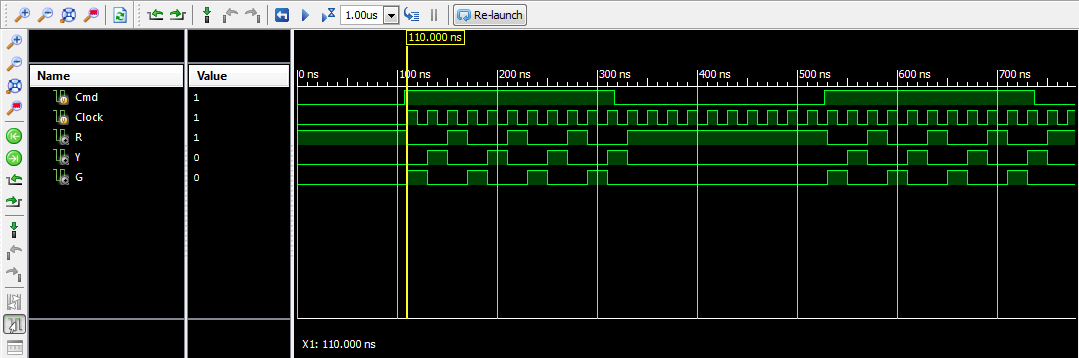
Last Challenge of the Day |
- Implement a sequencer that
- does not have an input command signal
- Stays 1 cycle in the Green state,
- 1 cycle in the Yellow state, and
- 2 cycles in the Red state.
- Simulate the circuit and verify that its timing diagram is accurate.
References
- ↑ Xilinx ISE, captured on wikipedia.org, April 2012.
- ↑ Tiffany Liu, CSC270 Labs on the CoolRunner-II, Independent Study, Fall 2011, cs.smith.edu/classwiki.