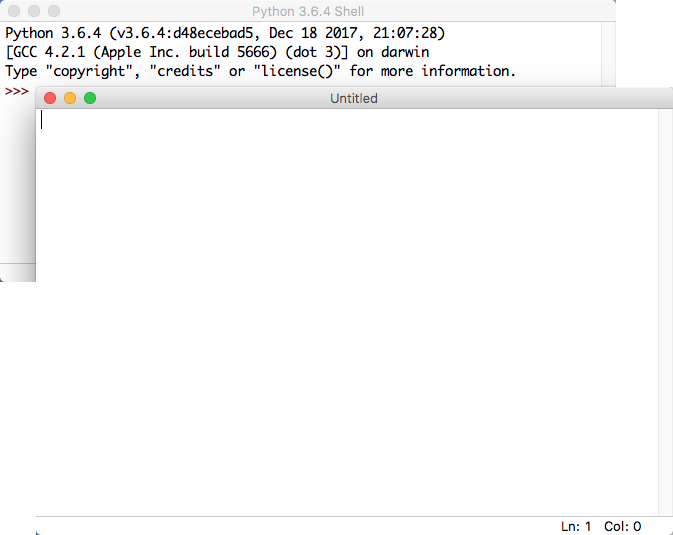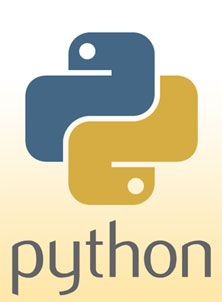CSC111 Lab 1 Preparation 2014
Revision as of 11:06, 28 January 2014 by Thiebaut (talk | contribs) (Created page with "--D. Thiebaut (talk) 10:39, 28 January 2014 (EST) 100px|right __TOC__ <center> =FUN WITH PYTHON= </center> <b...")
--D. Thiebaut (talk) 10:39, 28 January 2014 (EST)
Contents
FUN WITH PYTHON
This lab is just an introduction to having fun with Python. It's purpose is to have you explore the different systems that are available to you, and get a sense of how to program in an "intuitive" fashion.
Installing and Running Python on your Laptop
- Skip this section if you are working on one of the computers in FH241.
- Follow the directions from this tutorial which will help you install Python Version 3 on your laptop: https://wiki.python.org/moin/BeginnersGuide/Download
Note that we will be using Python Version 3 for this class, and NOT VERSION 2. As long as your version of Python is 3.xxx where xxx is any series of numbers, you should be fine.
- Once the installation is complete, look for the Python IDLE application in your All Programs or Applications areas, depending on whether you're using a Windows or a Mac computer. Once you start it, you should see something similar to this:
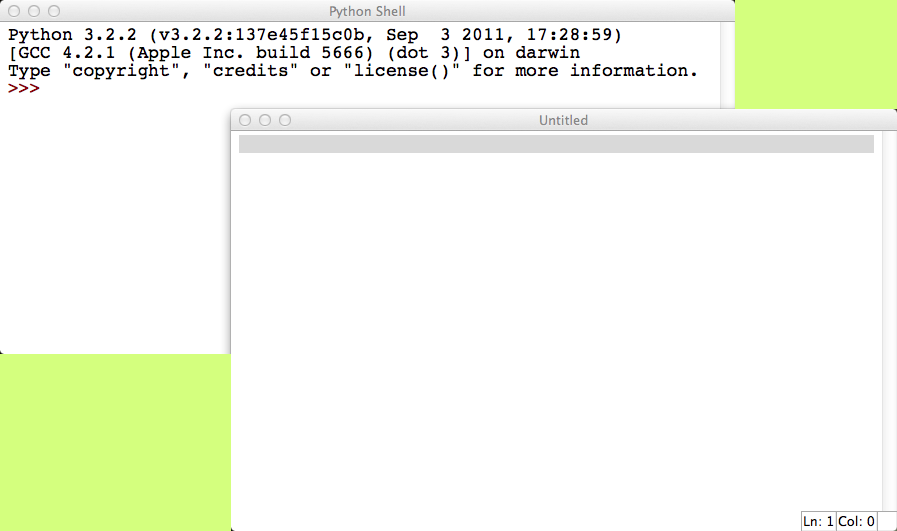
- If you only see the Python Shell window, use the menu and click on File, New Window to bring the editor window up
- You are now ready for this lab!
Starting Python on a Lab Computer
- If your computer is not on, turn it ON, please!
- When prompted for booting Mac or Windows, select the Mac if you have the choice.
- Login using the Smith credentials (or the account that was given to you as a 5-college or high school student)
- Once you see the Desktop, click on the Finder (bottom left icon on the Desktop), and look in the Science Apps folder for Python 3.2.
- Start IDLE
Tip: if you can't find Idle, use the magnifying glass icon at the top right of the screen and search for idle and you should find it!
Idle
- Idle is the name of an editor one can use to create Python program on the Mac.
- If the window you start with looks like this (see below), then use the top menu and click File, New Window to open an editing window.
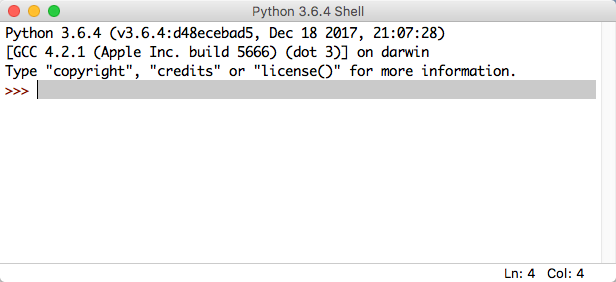
- You should now have two windows on your screen, one the editing window, the other the shell window, where the program will send its output.